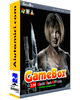 GameBox OFF-Line è una collezione di Giochi in Flash, gli stessi che trovate in GameBox su Aiutamici, ma scaricabili ed eseguibili senza la necessità di una connessione Internet. GameBox Off-Line è compatibile con tutti i sistemi operativi, Windows, Linux e Mac.
GameBox OFF-Line è una collezione di Giochi in Flash, gli stessi che trovate in GameBox su Aiutamici, ma scaricabili ed eseguibili senza la necessità di una connessione Internet. GameBox Off-Line è compatibile con tutti i sistemi operativi, Windows, Linux e Mac.
AUP 28 - 28 Febbraio 2018
 Guida per risolvere il problema dei giochi SWF
Guida per risolvere il problema dei giochi SWF
che non si aprono con i nuovi browser, <Clicca qui>
Nella pagina download tutti i pacchetti sono stati aggiornati con il menu dell'ultima versione, se li avete già scaricati non dovete scaricarli di nuovo, basta scaricare l'ultimo pacchetto per aggiornare la grafica a tutti.
Ogni pacchetto può essere utilizzato anche da solo senza scaricare gli altri.
Download
La pagina download contiene i link a tutti i pacchetti disponibili.
Ogni pacchetto è autonomo, dispone di un proprio menu per lanciare i giochi inclusi.
Se scaricate più di un pacchetto decomprimete l'ultimo pacchetto alla fine, l'ultimo pack contiene i collegamenti anche per i Pack precedenti.
Nella pagina Download, oltre ai vari pacchetti GameBox trovate il pacchetto AUP_GBox_BOOT inserisce la pagina HTML per lanciare il gioco fuori dalla cartella PortableApps, serve per avere il link per lanciare il gioco senza entrare in sottocartelle, utile nel caso masterizzate i pacchetti su un DVD.
Utilizzo
GameBox OFF-line è utile a chi non dispone di una connessione ADSL, certo i pacchetti sono pesanti, superano i 50 Mb ognuno e tutta la collezione ammonta a 1.36 Gb, potete chiedere a un amico di scaricarveli per conto vostro.
Ma è utile anche a chi dispone di ADSL, copiando i giochi su un portatile potete usare i giochi in automobile, al mare, in montagna e in tutti quei luoghi dove non abbiamo una connessione internet.
L'utilizzo dei pacchetti è molto semplice, si tratta di file ZIP che contiene solo pagine HTML, giochi SWF e immagini.
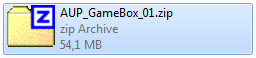
Decomprimete il file ZIP, anche sul desktop, vi ritroverete una cartella con il nome PortableApps, questo perché il pacchetto e utilizzabile anche con i programmi Menu PortableApps e Codysafe che richiedono tale cartella
Entrate in PortableApps e cliccate su GAMEBOX.htm si aprirà il vostro browser predefinito.
Una volta avviato il browser comparirà la pagina che vedete qui sotto, in alto ci sono i pulsanti per le varie sezioni, in basso i link degli ultimi giochi inseriti
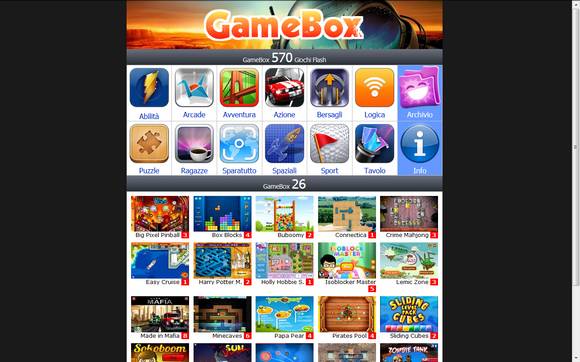
Se utilizzate il menu PortableApps o CodySafe, GameBox contiene l'impostazione per il riconoscimento dal menu, in questo caso dovete decomprimere il pacchetto sulla penna USB o disco interno dove avete installato il programma menu
Date doppio click sul file ZIP
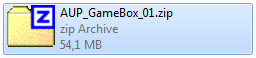
cliccate su Estrai
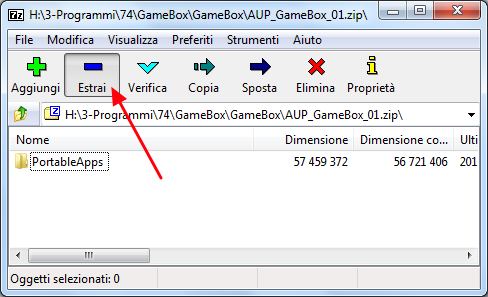
cliccate l'icona per scegliere il percorso
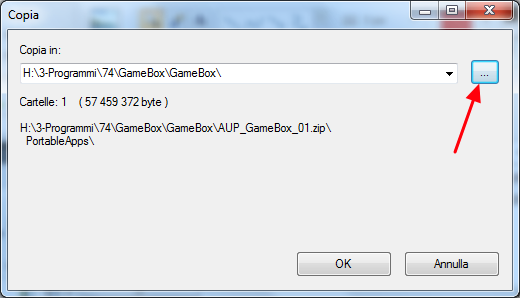
selezionate la Penna USB o il disco fisso dove è installato PortableApps o CopdySafe e date OK
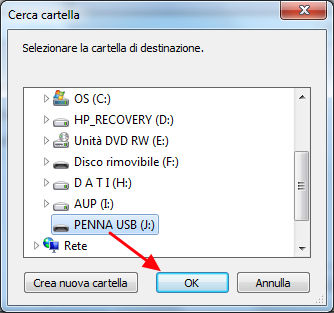
l'importante è selezionare la radice della periferica, non dovete selezionare sottocartelle altrimenti il pacchetto non verrà visto dal menu
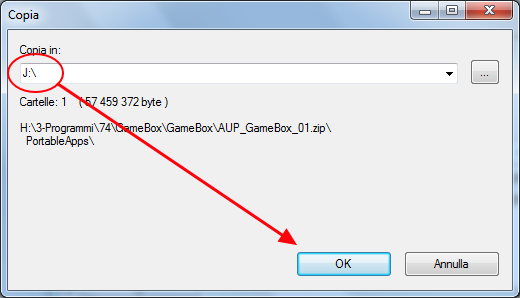
Se avete già installato un precedente pacchetto, compare la finestra che chiede se si vuole soprascrivere i file, bisogna rispondere SI per tutti altrimenti non si vedranno gli aggiornamenti nel menu
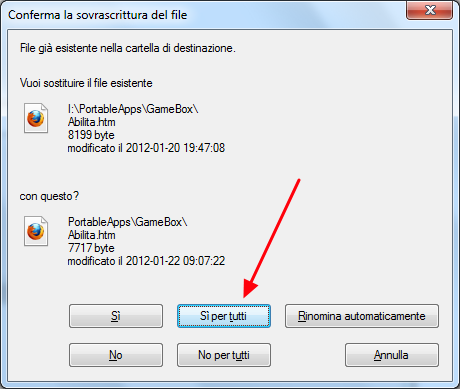
attendete la decompressione
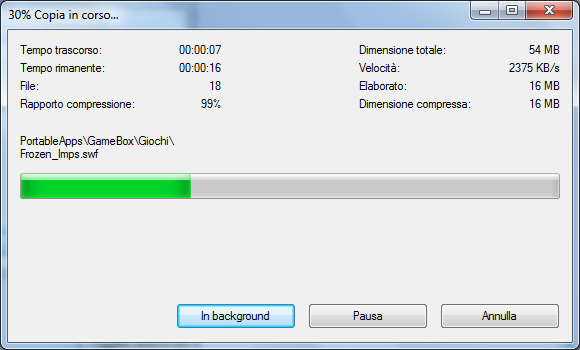
e al termine chiudete la finestra del decompressore ZIP
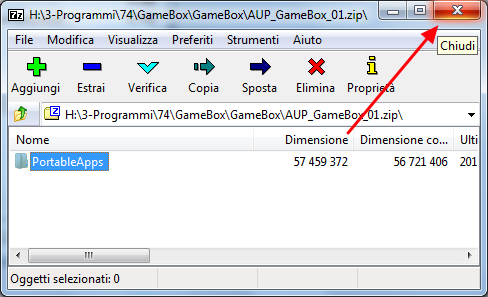
Lanciate il menu PortableApps o CodySafe e troverete la nuova voce per lanciare una delle pagine della collezione giochi
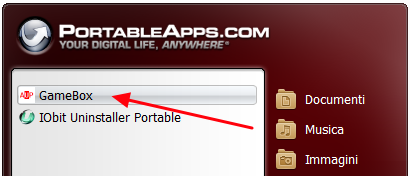
è possibile utilizzare il pacchetto anche con LiberKey, seguendo le indicazioni che ho inserito nell'articolo al capitolo 8 - Installare applicazioni AUP su LiberKey.
- Risoluzione problemi SWF con i nuovi browser
Per quanto riguarda Opera e Google Crome al momento non ho consigli da darvi.
Per Mozilla Firefox seguite queste indicazioni: avviate Mozilla Firefox e nella barra dell'indirizzo inserite about:config premete Invio e compare questa schermata, clicchiamo su Accetto i rischi
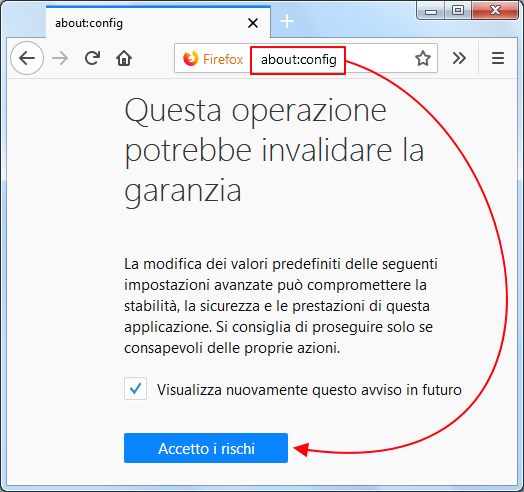
compare questa pagina, NON TOCCATE NULLA altrimenti rischiate di dover reinstallare Firefox come da avviso della finestra precedente, vediamo l'immagine successiva
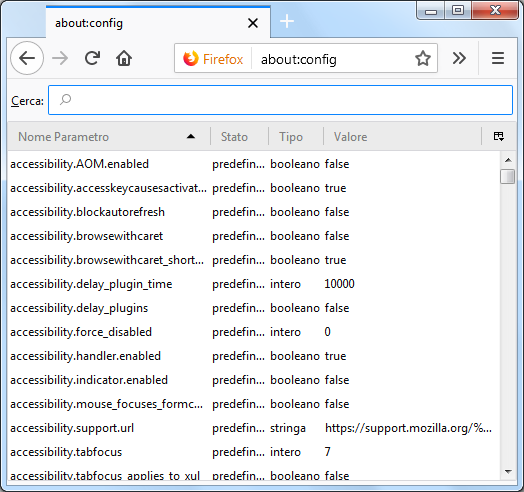
nella finestra Cerca inseriamo plug*ht la lista delle voci precedente scompare e restano solo due voci, quella che ci interessa è la seconda plugins.http_https_only, a destra di questa riga vediamo la voce true, clicchiamo con la freccia del mouse due volte su true
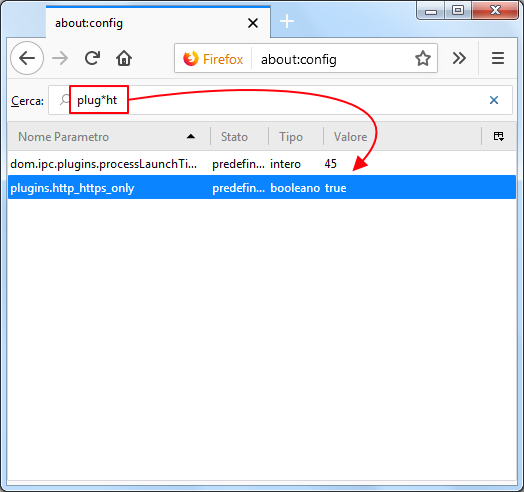
la voce da true diventa false a questo punto chiudiamo Firefox e avviamolo di nuovo
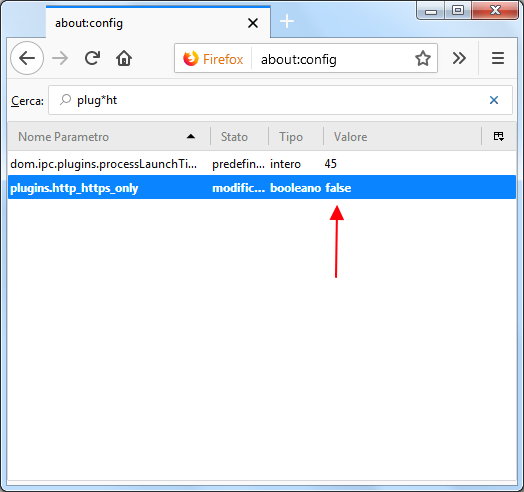
carichiamo la pagina di GameBox e lanciamo un gioco
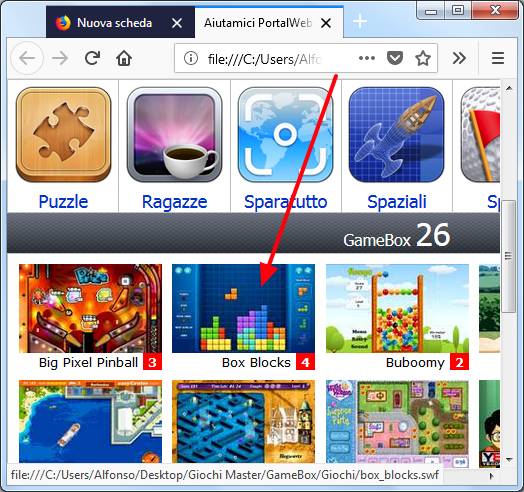
comparirà una pagina scura con un'icona al centro, clicchiamo sull'icona, comparirà una finestra di autorizzazione, cicchiamo su Consenti e il gioco si avvierà, potete lanciare tutti i giochi in lista senza dover acconsentire ogni volta per i giochi successivi fino a che Firefox resta in funzione.
Se chiudete Firefox e lo riaprite dovrete acconsentire di nuovo una volta, per evitare questo dovete spuntare la voce Ricorda questa scelta.
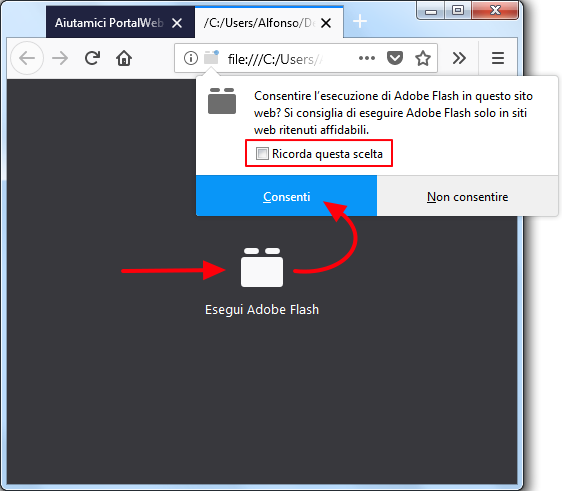
dopo aver cliccato Consenti si avvia il gioco
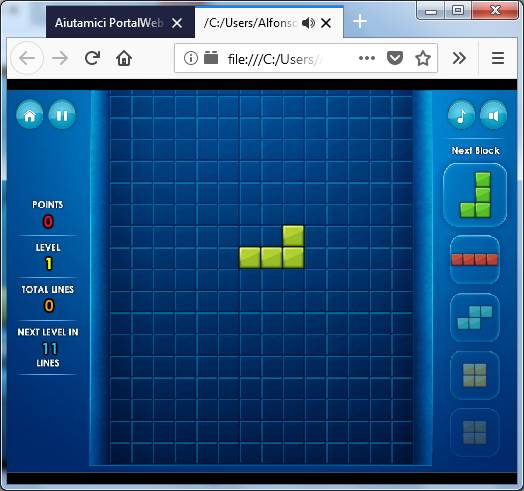
Se non volete modificare le impostazioni del vostro Firefox per fargli aprire i file SWF potete usare la versione portatile, se non lo usate ancora ecco cosa fare
- Installare il programma menu PortableApps
- Installare Mozilla Firefox in versione Portatile scaricando la versione AUP, se scaricate la versione Firefox ESR non servirà neanche modificare le impostazioni.
- Installare GameBox sullo stesso disco dove installate il programma PortableApps
- A questo punto se aperto, chiudete prima il Firefox installato, avviate PortableApps e lanciate per prima Firefox portatile, una volta aperto Firefox portatile andate nel menu Giochi e lanciate GameBox che si aprirà nella versione portatile, se i giochi non funzionano impostate Firefox portatile come appena spiegato, ma con l'ultima versione ESR non ci sono problemi.
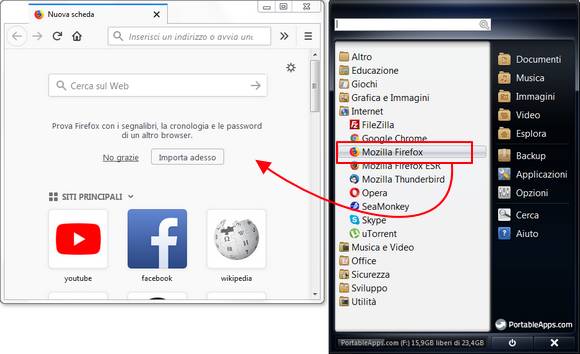
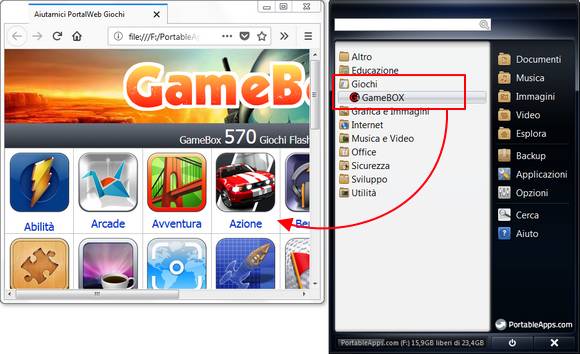
Per Internet Explorer basta cliccare su Consenti contenuto bloccato
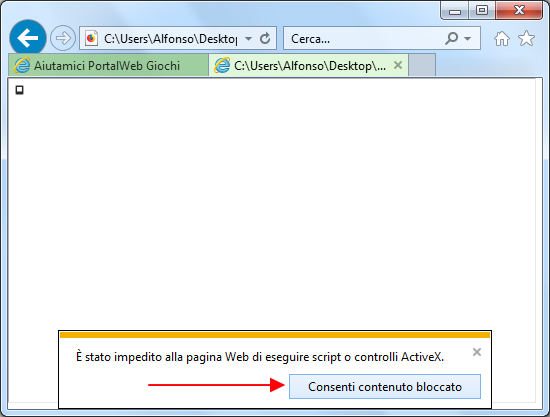
Questa guida verrà migliorata e presto si troverà sia nella pagina INFO di Gamebox On-line che sui pacchetti GameBox Off-line.