 Cyrobo Hidden Disk è un programma che consente di creare facilmente dischi protetti "virtuali" con password, che possono essere utilizzati per archiviare dati personali o confidenziali nascondendoli alla vista di altri utenti, amici, familiari o colleghi di lavoro.
Cyrobo Hidden Disk è un programma che consente di creare facilmente dischi protetti "virtuali" con password, che possono essere utilizzati per archiviare dati personali o confidenziali nascondendoli alla vista di altri utenti, amici, familiari o colleghi di lavoro.
Commenti
Sono anni che cerco un programma per nascondere dati privati alla vista di altri utenti, non per mio uso personale ma per le richieste di alcuni amici. Ne ho trovati moltissimi ma nessuno mi ha mai soddisfatto pienamente, sia per un motivo che per un altro li ho scartati tutti, a parte Cryptainer LE che purtroppo nella versione gratuita permette di creare solo dischi da 100 Mb
Anche Cyrobo Hidden Disk è un programma commerciale, e nella versione gratuita permette di creare un solo disco, ma senza alcun limite di grandezza.
Cosa strana, ho provato il programma sia su macchina virtuale che in reale e in entrambi i casi ha permesso la creazione di due dischi invece di uno, non so se è un errore del programmatore oppure se è davvero cosi.
Altra limitazione, il disco virtuale si può creare solo sul disco C:
Il bello di questo programma è la sicurezza, non si riesce a trovare facilmente dove crea la partizione virtuale, se qualcuno disinstalla il programma lo si può reinstallare e riconosce senza alcun problema la partizione virtuale. Nei due dischi virtuali ho usato due password diverse, e poi la semplicità d'utilizzo, l'unica pecca e che all'attivazione del disco virtuale si deve attendere ogni volta una decina di secondi, ma non è poi una grave limitazione.
Inoltre la password non serve per criptare i dati ma al programma per farvi accedere alla partizione, quindi se un dato si danneggia a causa di una traccia difettosa del disco non c'è il problema di perdete tutto, in ogni caso FATE SEMPRE LE COPIE DI RISERVA dei vostri dati tutti i giorni su disco esterno con FBackup, e almeno una tantum la copia di sistema con Todo Backup.
Installazione
Lanciamo il programma e nella prima finestra clicchiamo su OK
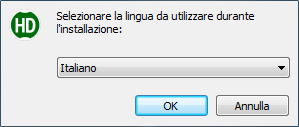
clicchiamo su Avanti
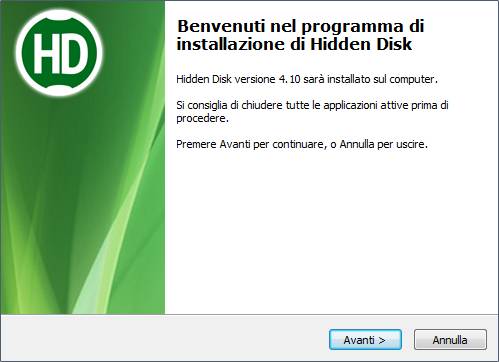
accettiamo la licenza e clicchiamo su Avanti
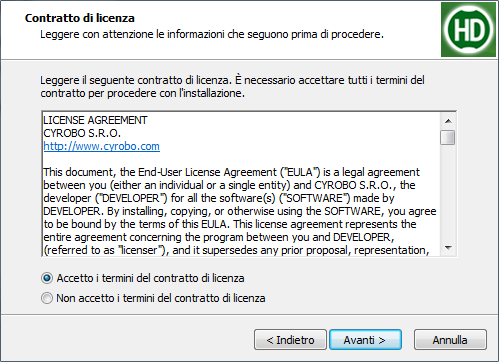
clicchiamo su Avanti
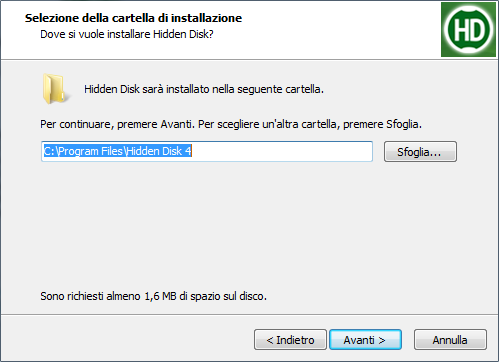
clicchiamo su Avanti
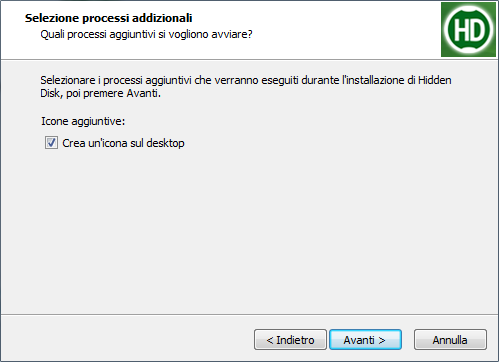
Nel caso di Windows XP il programma scarica e installa Net Framework 4, l'ho provato su XP su una macchina virtuale con VMware e funziona benissimo anche su XP
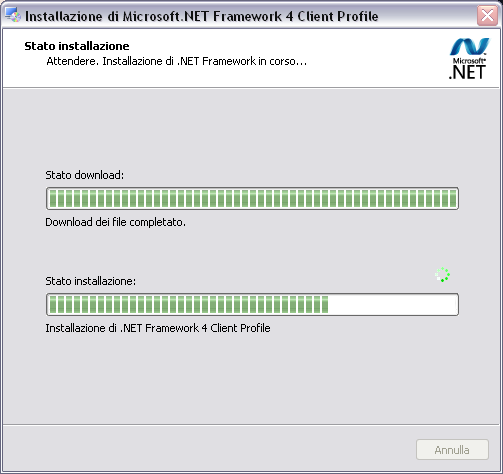
in questa finestra clicchiamo su Traduzione automatica Italiana
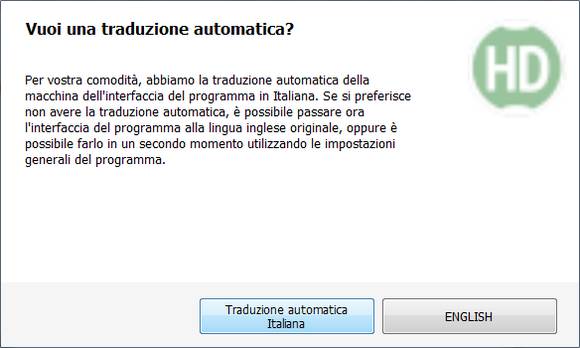
clicchiamo su Fine
il programma è unico sia per sistemi a 32 che 64 bit.
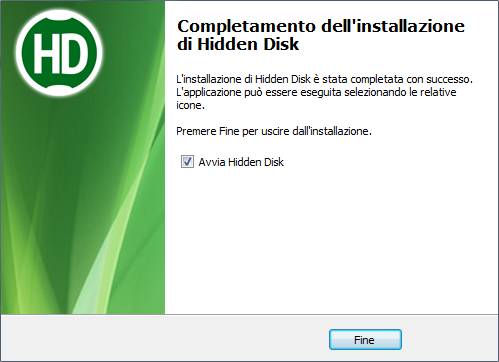
Utilizzo
Avviando il programma compare questa schermata
diamo doppio click sull'icona del disco
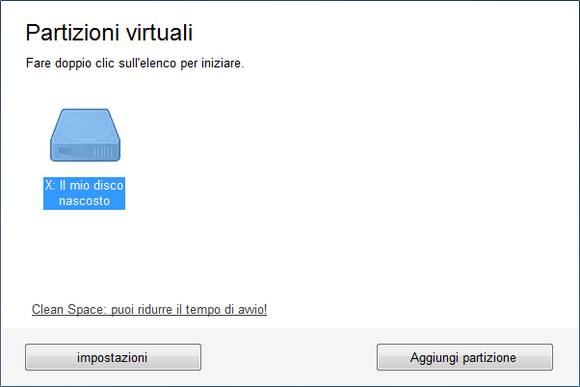
Se è vero che si può creare due dischi e non verrà corretto con le successive versioni, potremmo usare un disco noi e un altro il famigliare con cui condividiamo il computer
Quindi modifichiamo il nome Il mio disco nascosto con un nome a nostra scelta
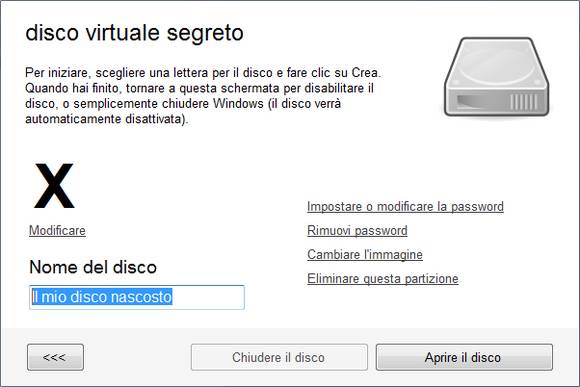
Inseriamo il nuovo nome e clicchiamo su Aprire il disco
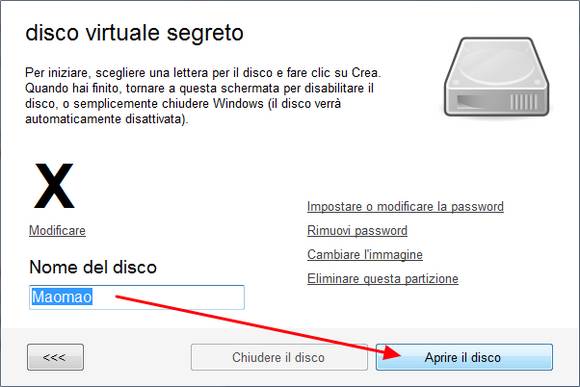
togliamo la spunta a questa finestra altrimenti la vedremmo comparire ogni volta, a proposito del messaggio, non ha alcun senso, è ovvio che se formatti il disco fisso tutti i dati vanno persi (FATE LE COPIE DI RISERVA)
clicchiamo su Io ricorderò
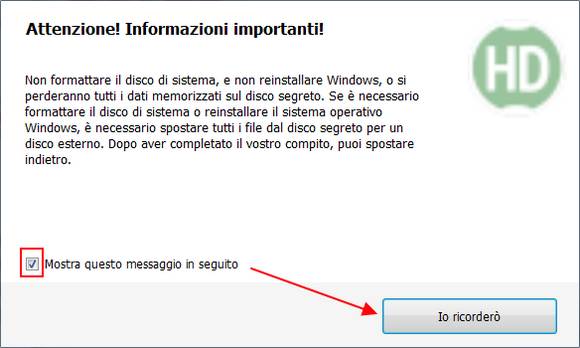
in questa finestra dobbiamo attendere i famosi dieci secondi ogni volta che attiviamo il disco nascosto, una volta aperto il disco, il programma si può chiudere e il disco virtuale resta aperto fino a che non spegniamo il computer.
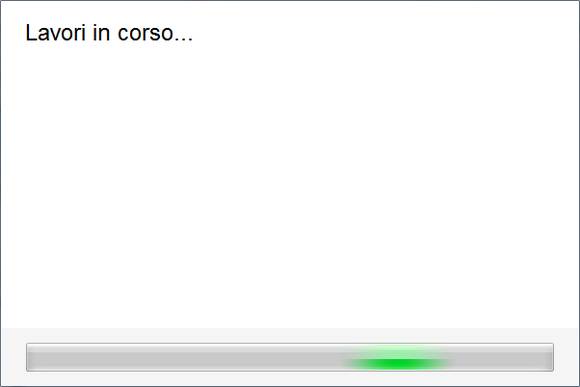
Il disco virtuale utilizza tutto lo spazio libero del disco C: ma si comporta come se fosse una cartella senza occupare inutilmente spazio non occupato. Più roba ci metti dentro meno spazio resta a C: da utilizzare, in questo esempio ho inserito 200 Mb di dati e come vedete sia il disco virtuale che il disco reale occupano lo stesso spazio
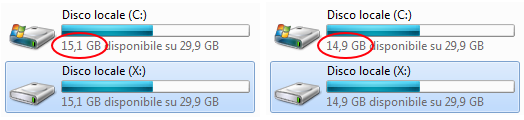
Sia che condividiate i dischi con altre persone o per materie diverse, potete scegliere un'icona per distinguerli ad occhio oltre che dal nome.
Clicchiamo su Cambiare l'immagine
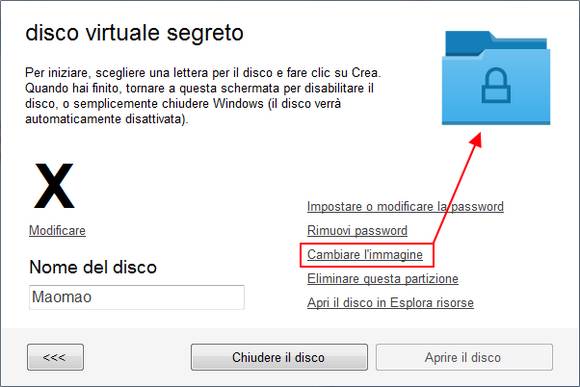
Scegliete l'immagine che vi piace e cliccate su Apri
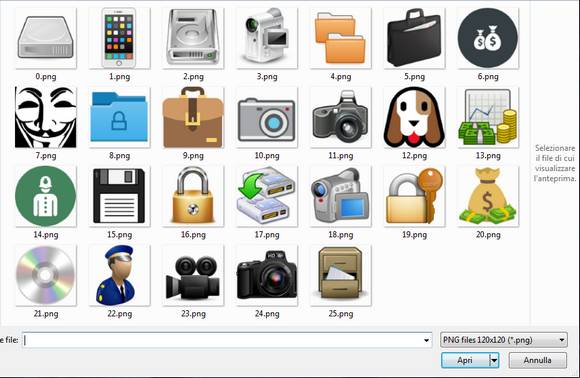
L'immagine comparirà solo all'interno del programma, non come icona del disco virutale.
Aggiungiamo la seconda partizione, clicchiamo sui Aggiungi partizione
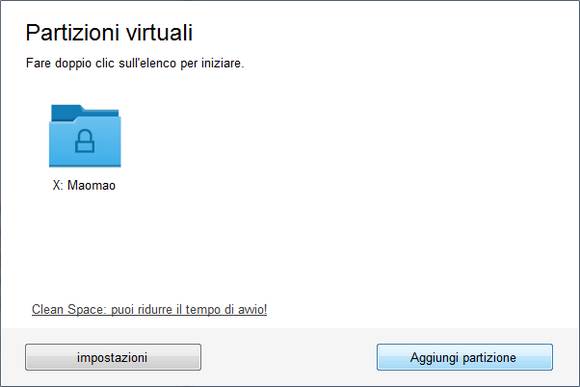
Quello che mi ha fatto dubitare della doppia partizione, che si tratti di un errore, è la comparsa di questa finestra, clicchiamo su Dopo
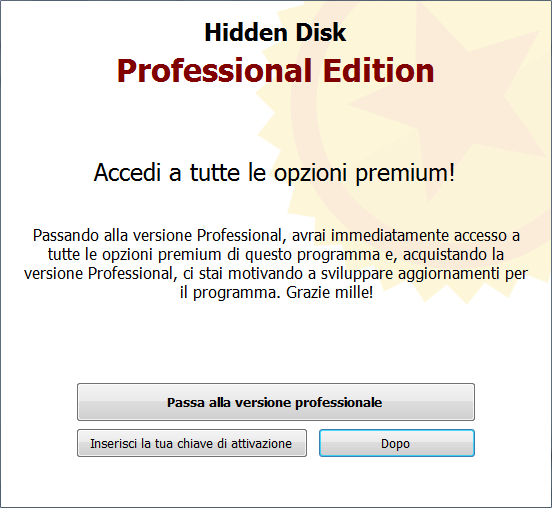
non dovrebbe creare la seconda partizione, ma invece lo ha creato per tutti e tre i tentativi che ho fatto con Windows XP, 7 a 32 Bit e 7 a 64 Bit, staremo a vedere in seguito.
Clicchiamo sul nuovo disco
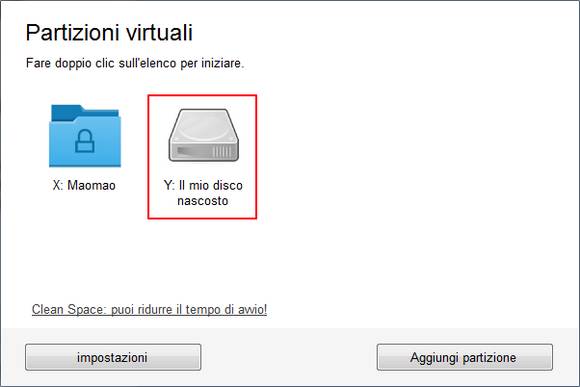
Inseriamo un nuovo nome e clicchiamo su Aprire il disco
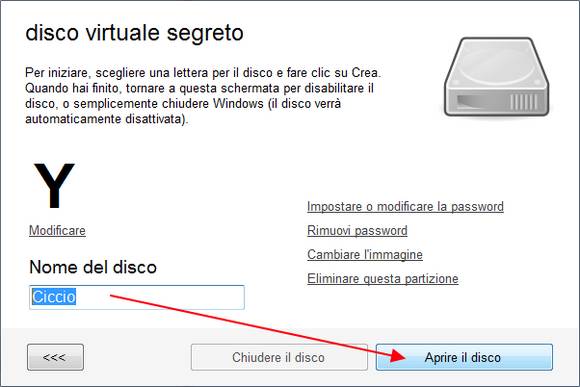
altri dieci secondi di attesa
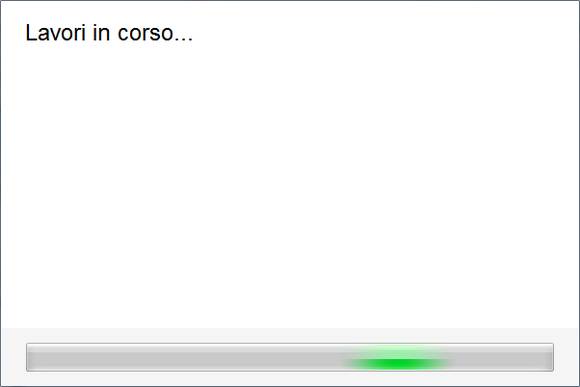
Ed ecco attivato anche la seconda partizione
La lettera della partizione si può modificare nel caso X o Y lo usate già per qualche altro disco, ad esempio uno esterno per fare le copie di riserva. Cliccate su Modificare e cambierà una lettera per volta per ogni click
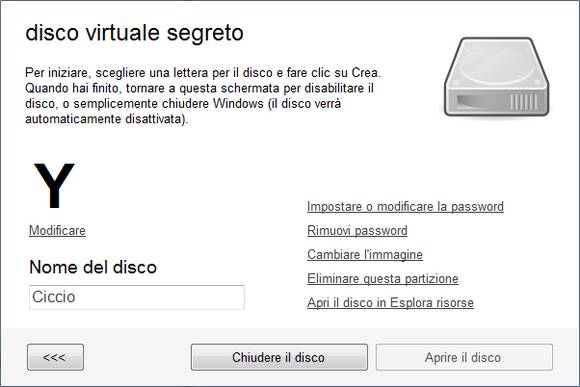
Impostiamo la password, non avrebbe senso avere un disco virtuale per nascondere i dati e lasciarlo senza password di accesso
Clicchiamo su Impostare o modificare la password
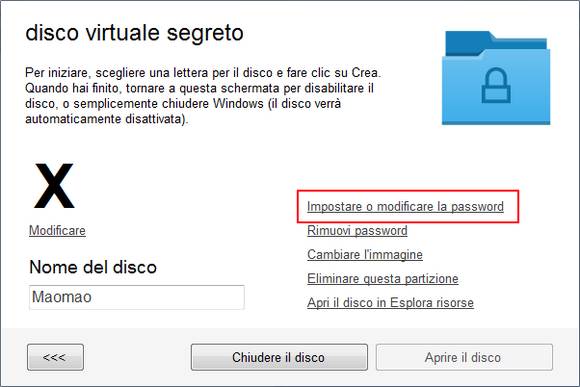
Inseriamo la password due volte, poi inseriamo la nostra e-mail per recuperare la password nel caso la dimentichiamo, clicchiamo su Impostare la password
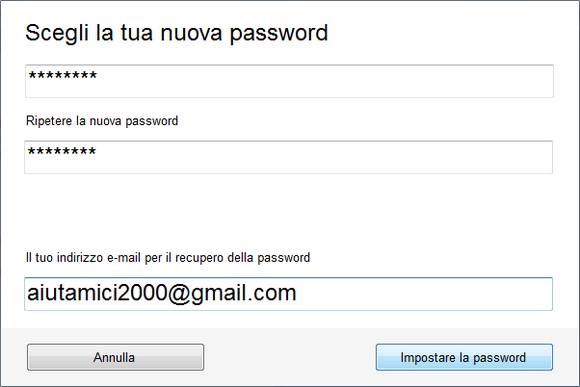
Nel caso dobbiamo allontanarci dal computer, clicchiamo su Chiudi il disco altrimenti qualcuno ci guarda dentro
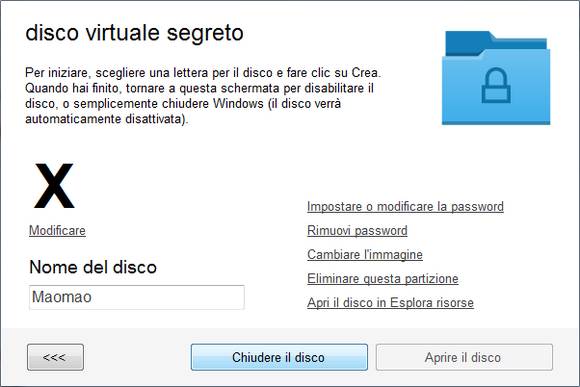
Anche in questo caso dobbiamo attendere dieci secondi, ma una volta avviata la chiusura non si può interrompere, se il computer viene spento al riavvio la partizione virtuale si dovrà riattivare nuovamente con la password
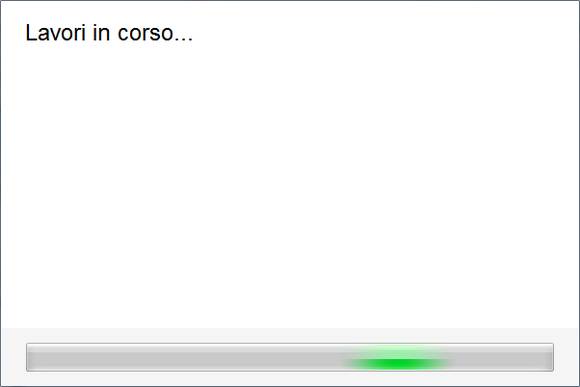
All'avvio del computer cliccate sul disco che vi interessa, se vi servono entrambi dovete aprire entrambe i dischi uno alla volta
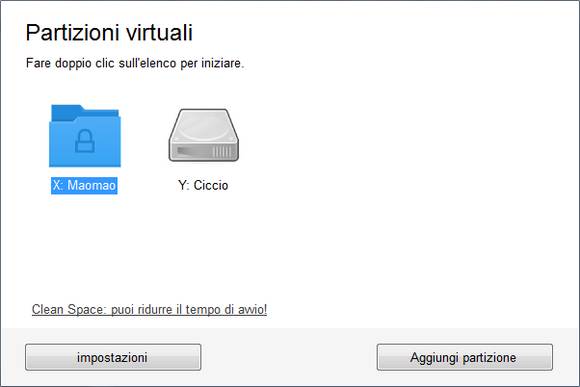
Inserite la vostra password e cliccate su Accesso
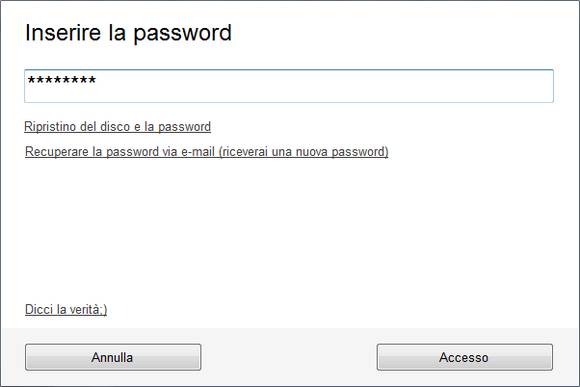
Quindi cliccate su Aprire il disco
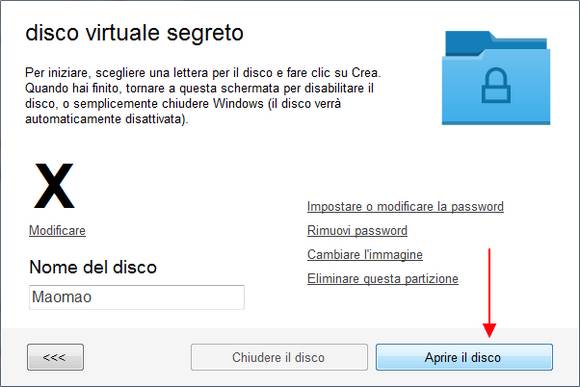
e 10 secondi di pausa
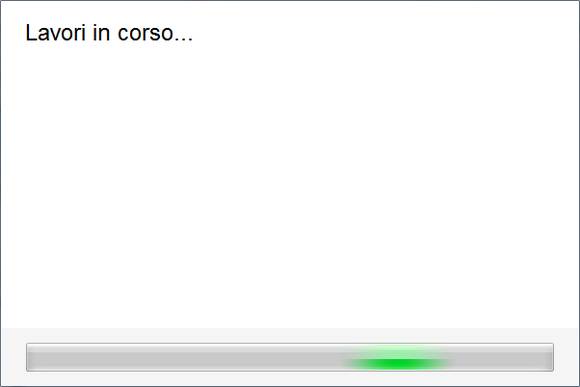
Rimuovere una partizione
Se vogliamo eliminare una partizione, dal menù iniziale entriamo nel disco che vogliamo eliminare e clicchiamo su Chiudere il disco se fosse già aperto
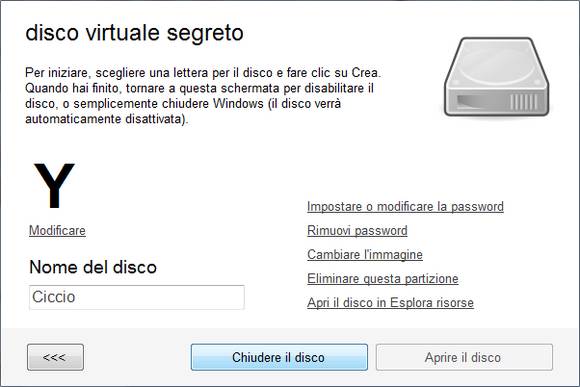
Quindi clicchiamo su Eliminare questa partizione
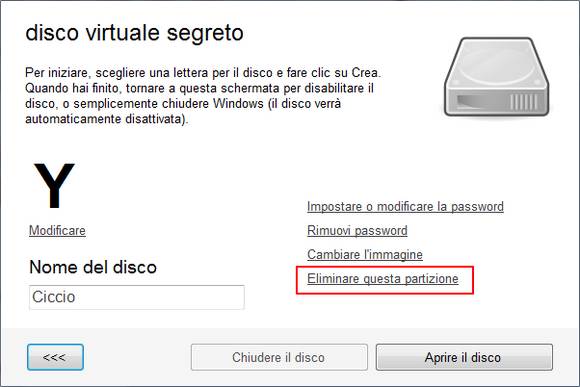
Si e un po' troppo facile eliminare una partizione, ma compaiono ben tre finestre di avviso, a meno che non lo sta eliminando qualcun altro, non potrete sbagliarvi.

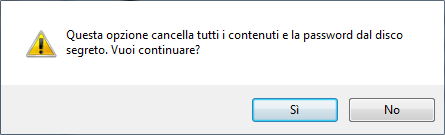
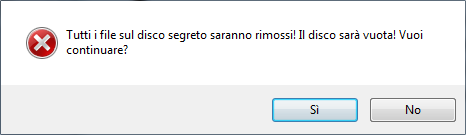
Ecco come vediamo le due partizioni insieme al disco C:
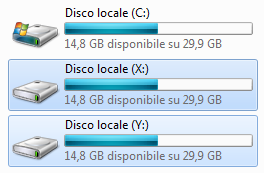
Qui le stesse partizioni nel sistema reale, ho inserito 20 Gb di dati in una partizione e il disco C: da 90 Gb liberi e sceso a 69 Gb, cancellando le due partizioni sono tornato ai 90 Gb liberi
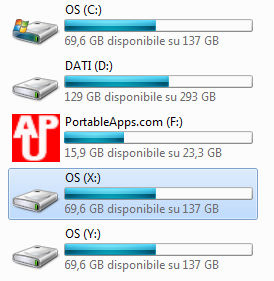
Mi raccomando non dimenticate di fare le copie di riserva su disco esterno, questo programma sembra abbastanza affidabile ma chi lo sa cosa può succedere. Se entra un virus il sistema si può reinstallare dai dischi originali, i dati andranno persi definitivamente se non abbiamo un disco di ripristino anche per quelli.