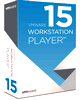 VMware Workstation Player è un programma per installare ed eseguire in virtuale più sistemi operativi sul nostro PC, come VirtualBox, ma al contrario di VirtualBox si può installare solo su Windows 8/10 a 64 Bit e Linux a 64 Bit. VMware è gratuito solo per uso personale.
VMware Workstation Player è un programma per installare ed eseguire in virtuale più sistemi operativi sul nostro PC, come VirtualBox, ma al contrario di VirtualBox si può installare solo su Windows 8/10 a 64 Bit e Linux a 64 Bit. VMware è gratuito solo per uso personale.
Leggere con attenzione la descrizione prima di scaricare il programma
Descrizione
Requisiti di sistema:
Processore Intel Core 2 Duo x86 a 64 bit o equivalente,
processore dual-core AMD Athlon 64 FX o equivalente
Velocità core: 1,3 GHz o superiore
Minimo 2 GB di RAM / 4 GB di RAM consigliati
Sistemi operativi a 64 Bit su cui può essere utilizzato
Windows 10
Windows 8
Ubuntu 8.04 e versioni successive
Red Hat Enterprise Linux 5 e versioni successive
CentOS 5.0 e versioni successive
Oracle Linux 5.0 e versioni successive
openSUSE 10.2 e versioni successive
SUSE Linux 10 e versioni successive
Se utilizzate Windows precedenti a 7, Windows 7 a 32 Bit, PC Linux a 32 Bit o da usare in ambiti commerciali, utilizzate il programma VirtualBox.
Sistemi operativi che si possono installare in virtuale
Sono supportati oltre 200 sistemi operativi, tra cui:
Windows 3.0/95/98/ME/2000/XP/Vista/7/8/10
Ubuntu - Red Hat - SUSE - Oracle Linux - Debian - Fedora - openSUSE - Mint - CentOS
VMware Workstation Player è gratuito per uso personale non commerciale (l'uso aziendale e l'uso no profit sono considerati usi commerciali). Gli studenti e il personale docente di istituti universitari accreditati aderenti al VMware Academic Program possono utilizzare VMware Workstation Player gratuitamente.
VMware Workstation Player ha altre limitazioni in confronto a VirtualBox, si può usare una sola macchina virtuale per volta, non permette la creazione di Snapshot (istantanee del sistema per tornare a un punto precedente) e non permette di esportare o importare macchine virtuali (ma per quest'ultima voce ho trovato una soluzione che è anche migliore di VirtualBox).
Ma allora perché sto presentando un programma con cosi tante limitazioni?
VMware Workstation Player ha dei punti di forza a suo vantaggio, se utilizzate Windows 7/8/10 a 64 Bit potrete utilizzare un sistema virtuale molto più stabile di quello di VirtualBox, tanto per fare un esempio su VMware è possibile installare Giochi e applicativi che utilizzano grafica in 3D, cosa ancora impossibile su VirtualBox. L'ambiente e più stabile e con minori rallentamenti anche se non sarà mai come un sistema reale.
Perché dovrei utilizzare un sistema virtuale?
Il sistema virtuale per un normale utente può essere utile per installare e provare programmi prima di installarli sul sistema principale, provare varie distribuzioni Linux e fare esperimenti con windows che non faremo mai con il windows principale.
Che sistema operativo posso installare in virtuale?
Per poter installare un sistema operativo in Virtuale bisogna avere il disco di installazione Windows di tipo Retail non OEM
Il sistema operativo Windows OEM è quella fornita insieme al computer, non si può utilizzare ne in Virtuale ne in reale su un altro computer.
La versione Windows Retail è quella acquistata in scatola, si può installare sia in Virtuale che su altri computer, anche se è possibile fare una sola installazione, quindi per provarlo in virtuale dovrete acquistare una nuova licenza di Windows. Stesso discorso vale per il Mac OS-X.
Non sto dicendo che dovete acquistare una copia originale di Windows solo per provarlo in virtuale. Se non avete una copia utilizzabile lasciate perdere, il gioco non vale la candela.
Invece non c'è alcun problema con le distribuzioni Linux che sono gratuite per natura.
Download VMware
Iniziamo dal download, la pagina collegata su Aiutamici è quella del sito del programma.
Cliccate sul pulsante Download in alto se nel vostro PC è installato Windows 7/8/10 a 64 Bit.
Cliccate sul pulsante Download in basso se nel vostro PC è installato Ubuntu 8.04 - Red Hat Enterprise Linux 5 - CentOS 5.0 - Oracle Linux 5.0 - openSUSE 10.2 - SUSE Linux 10, da questi e versioni successive a 64 Bit
Inizierà subito il download
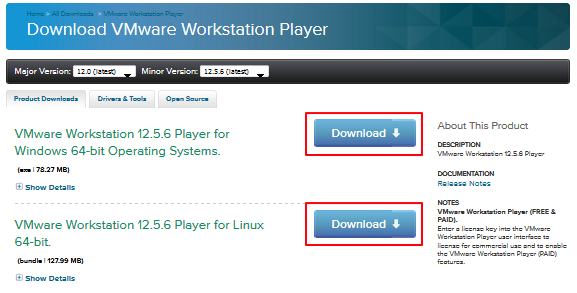
Installazione
Una volta scaricato il file di installazione lanciamo il programma e clicchiamo su Next
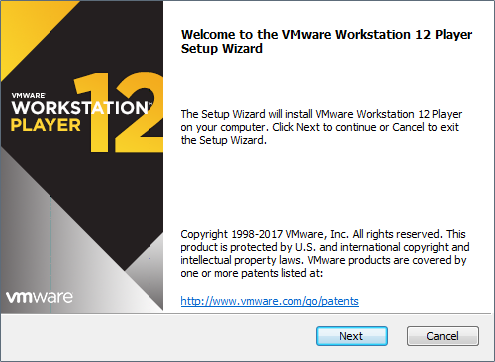
accettiamo la licenza e clicchiamo su Next
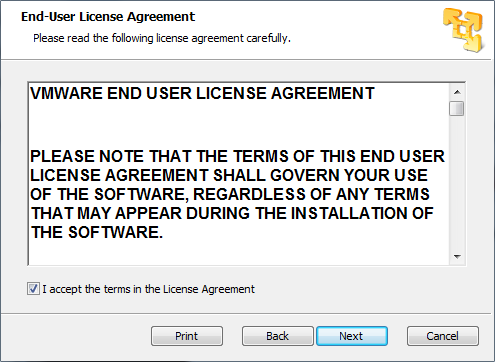
clicchiamo su Next
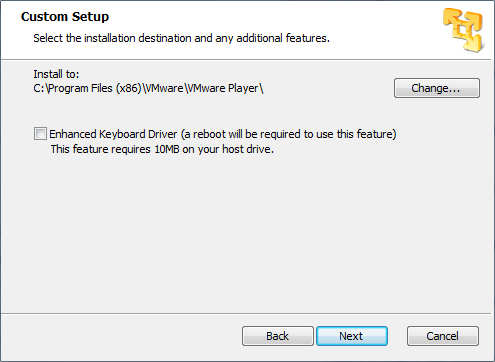
In questa finestra togliamo la spunta alla seconda voce Help improve VMware... lasciamo la spunta alla prima voce che cercherà aggiornamenti all'avvio del programma
clicchiamo su Next
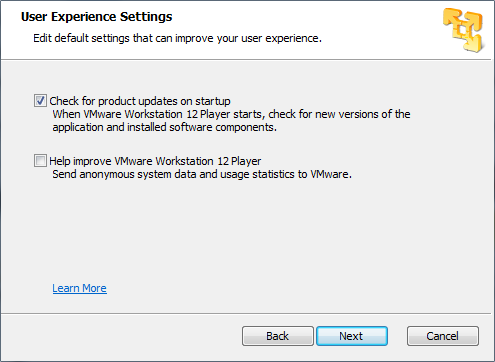
clicchiamo su Next
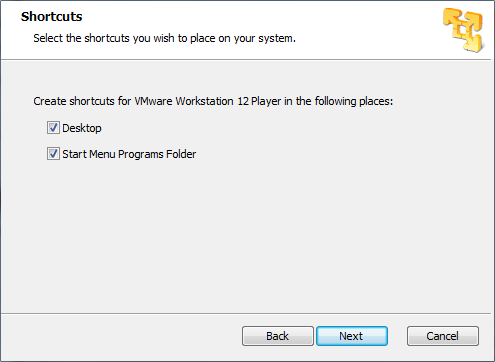
clicchiamo su Install
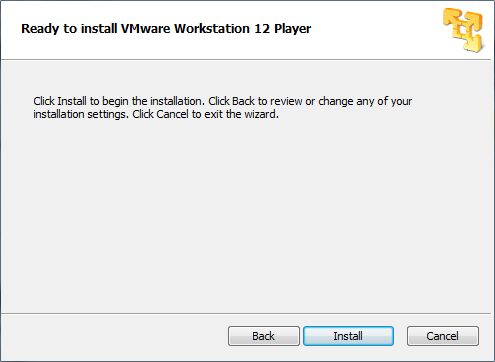
clicchiamo su Finish
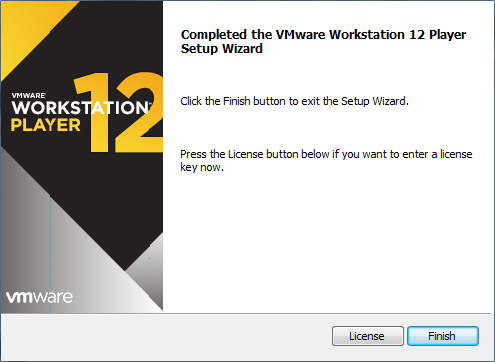
alla comparsa di questa finestra inseriamo la nostra e-mail e clicchiamo su Continue
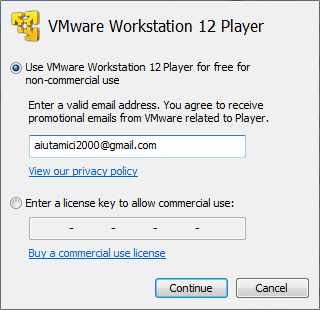
clicchiamo su Finish
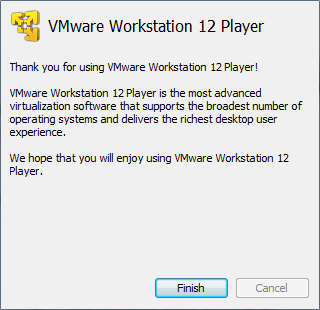
alla comparsa di questa finestra clicchiamo su Skip this Version
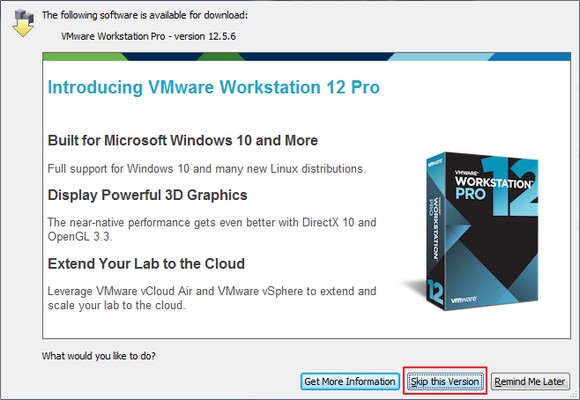
Creare una macchina virtuale
Terminata l'installazione lanciamo il programma, questa è la schermata del programma senza alcun sistema operativo, clicchiamo su Create a New Virtual machine
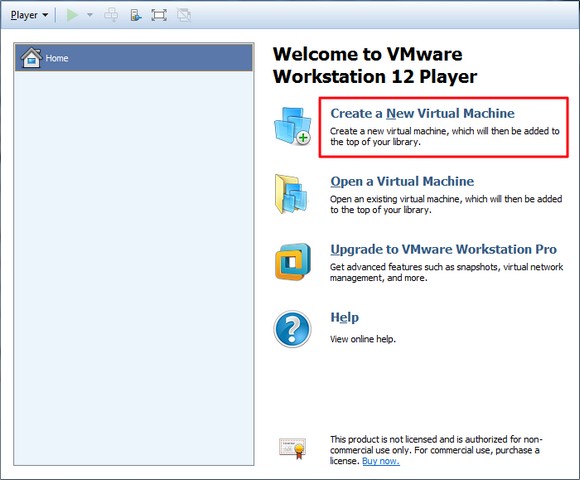
Il programma permette di installare Windows sia da CD/DVD o da file ISO, selezioniamo una delle due, inseriamo il CD/DVD nel lettore o nel caso del file ISO clicchiamo su Browse per selezionare il percorso dove si trova il file ISO.
Clicchiamo su Next
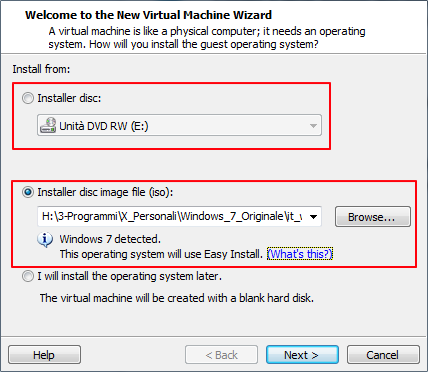
Inseriamo il codice di licenza del nostro windows, poi selezioniamo la versione Windows in nostro possesso e clicchiamo su Next
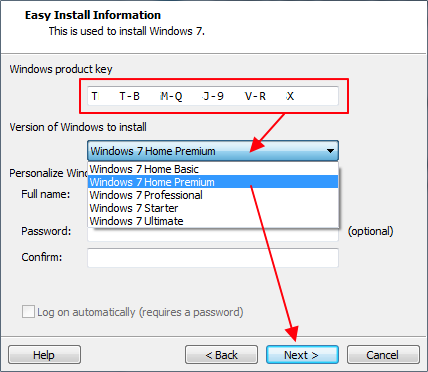
in questa finestra è possibile selezionare una cartella a piacere dove installare il sistema virtuale, anche in partizione diversa, se volete cambiare percorso cliccate su Browse, in ogni caso la cartella con il sistema virtuale si potrà spostare anche in seguito
clicchiamo su Next
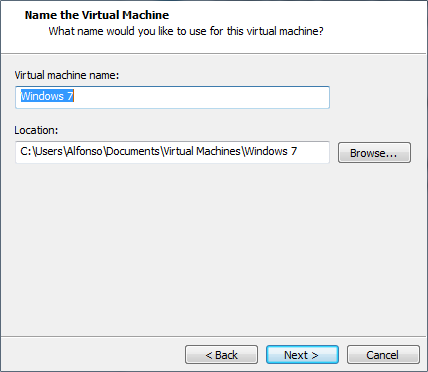
In questa finestra si dovrà scegliere quanti Gb di spazio dedicare alla macchina virtuale, il programma ne proponeva 60, ho modificato l'opzione in 30 Gb e dopo l'installazione di Windows 7 è rimasto libero 8 Gb, nel caso di Windows XP ho impostato a 15 Gb.
Le due opzioni sotto, Store virtual... crea un file unico molto più veloce, Split Virtual... spezza il file in varie parti utile se si vuole salvare la macchina virtuale su 6 o più DVD.
Se disponete di un disco USB esterno per fare le copie di riserva, consiglio la prima scelta. I sistemi virtuali creati con VMware non solo si possono copiare per essere riutilizzati, ma anche duplicati, ovvero usare due o più versioni di Windows, ne parleremo in seguito.
Clicchiamo su Next
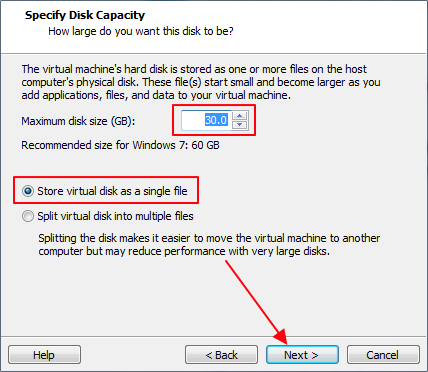
clicchiamo su Finish
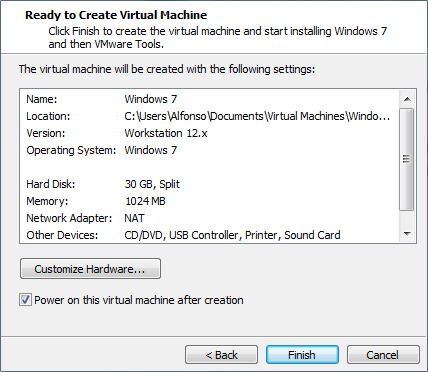
inizia la creazione del disco virtuale, attendere
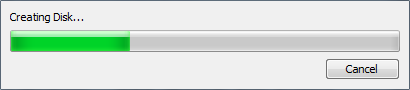
inizia l'installazione di Windows, nel frattempo compare un messaggio del programma, inseriamo la spunta per non farlo ricomparire e clicchiamo su Ok
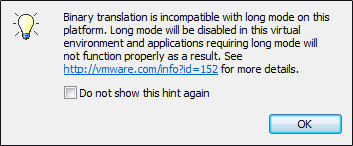
altro messaggio, inseriamo la spunta per non farlo ricomparire e clicchiamo su Ok
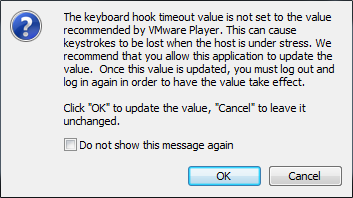
quando compare questa finestra clicchiamo su Download and Install è un aggiornamento di VMware non del Windows che stiamo installando
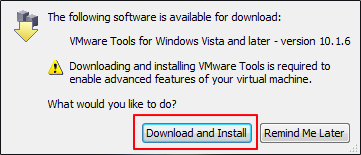
attendiamo sia il termine dell'installazione di Windows e sia dell'aggiornamento di VMware
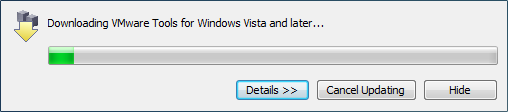
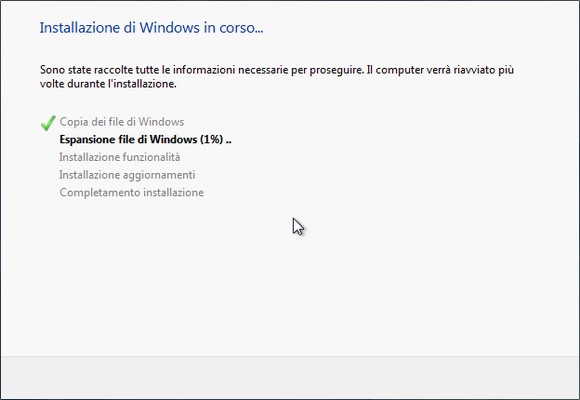
Al termine dell'installazione di Windows vi consiglio di chiuderlo tramite Start - Arresta il sistema
Riavviate VMware e clicchiamo su Edit virtual machine settings
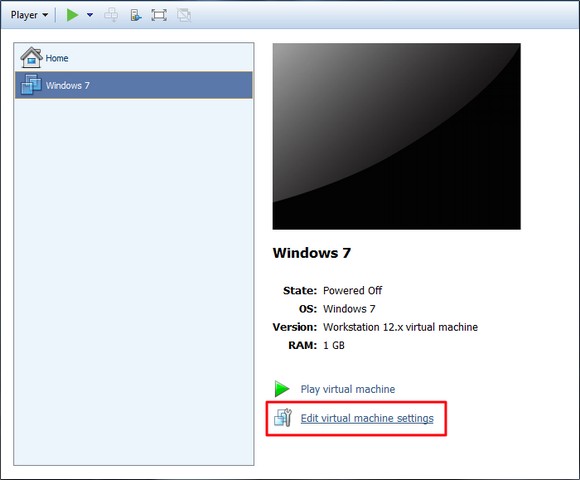
Per quanto riguarda le impostazioni Hardware del programma ha deciso tutto VMware, se siete utenti esperti potete modificare le impostazioni, casomai aumentando la memoria RAM se qualche programma da installare nel sistema virtuale lo richiedesse.
Qui vi spiego come impostare una Cartella condivisa fra i due sistemi operativi, quello reale e quello virtuale per scambiare file e programmi.
Andiamo su Option, selezioniamo Shared Folders, inseriamo la spunta a Always enabled poi inseriamo la spunta a Make as a network... quindi clicchiamo su Add per scegliere una cartella da condividere. Potete usare qualsiasi cartella a vostra scelta, ma consiglio di crearne una apposita dal nome Cartella Condivisa , questa cartella servirà appunto per condividere file o programmi dal sistema reale a quello virtuale e viceversa, esempio se avete scaricato un programma nel sistema reale, lo inserite nella cartella condivisa per andarlo a provare in quello virtuale, oppure se scaricate musica o video con il sistema virtuale lo inserite in questa cartella per passarlo al sistema reale.
Una volta impostata la cartella condivisa clicchiamo su OK
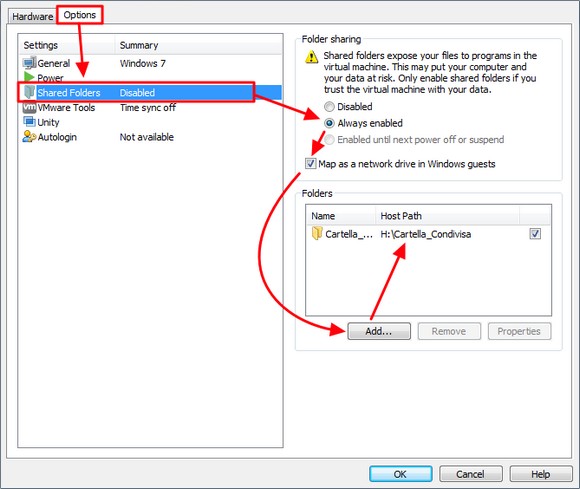
Per lanciare il sistema virtuale si può cliccare su Play virtual machine oppure dare doppio click sul nome Windows
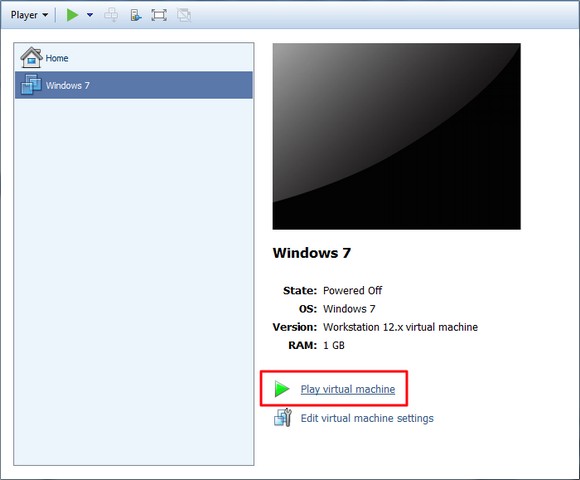
Dopo l'installazione noterete che la finestra di Windows è ridotta e lo resta anche se cambiare la dimensione trascinandola per i bordi, niente da fare resta piccola, bisogna installare un altro programma, in Virtual Box si chiama Guest Additions, qui si chiama VMware Toolls.
Selezioniamo il menu Player - Manage e spuntimao la voce Install VMware Tools
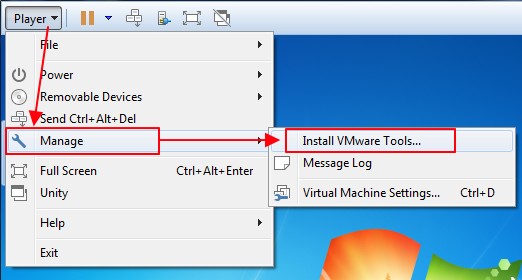
clicchiamo su Esecuzione di setup.exe
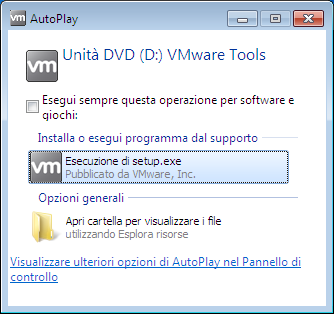
clicchiamo su Avanti
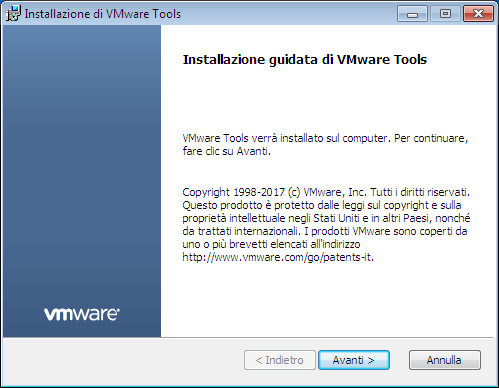
se stiamo usando la versione gratuita selezioniamo Tipica e clicchiamo su Avanti
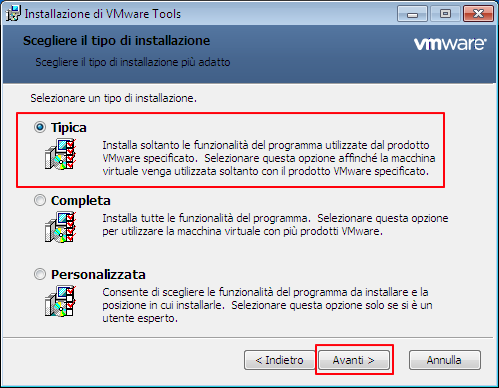
clicchiamo su Installa
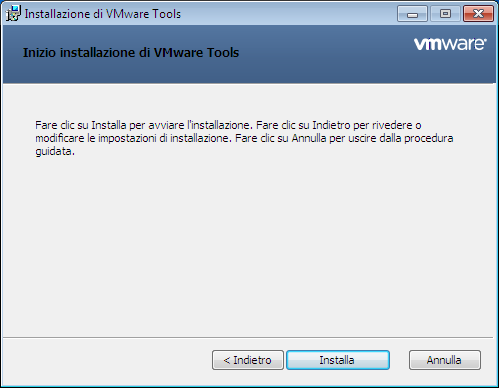
clicchiamo su Fine
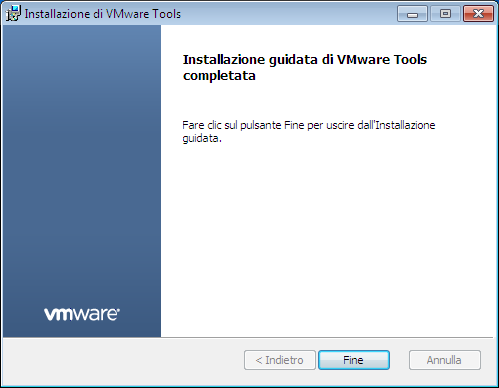
clicchiamo su SI per riavviare la macchia virtuale

quando comparirà questa finestra di Windows scegliete il tipo di rete che utilizzate per connettervi a internet
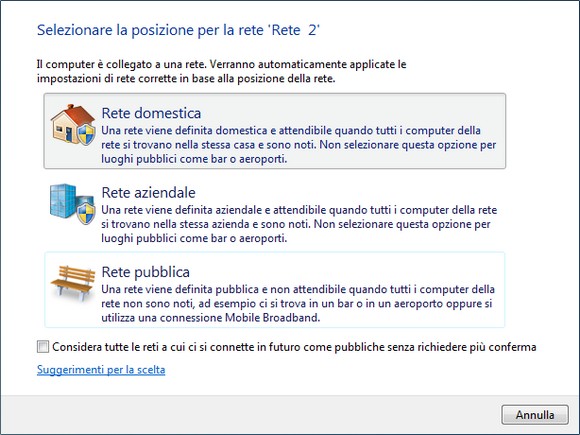
e al termine dell'installazione avremo il nostro Windows virtualizzato, qui Windows 7
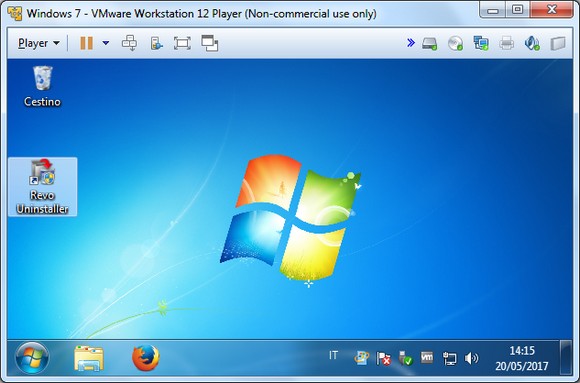
e qui Windows XP
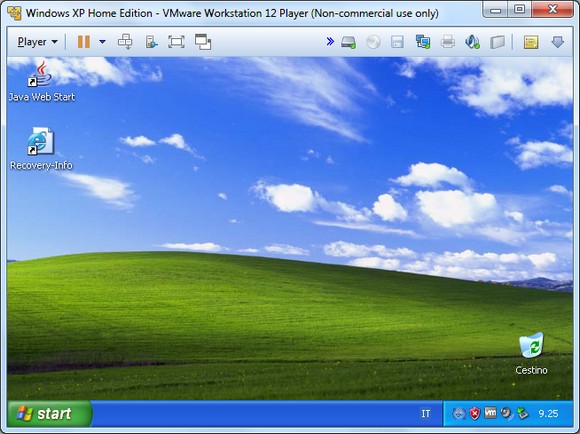
Copia di riserva e clonazione sistema virtuale
Fino ad oggi ho sempre utilizzato VirtualBox, appena terminato l'installazione di VMware e creato il sistema virtuale sono andato a cercare la funzione per esportare una copia pulita del sistema come è possibile fare in VirtualBox per poterlo riutilizzare in futuro, purtroppo su VMware non esiste quella funzione, è un vero peccato dover reinstallare il sistema operativo in caso di problemi.
Poi ho pensato che il sistema virtuale è stato installato nella cartella documenti, che di solito viene copiata su disco esterno per riserva, allora ho provato a copiare l'intera cartella in un altro percorso, una volta copiata sono entrato nella cartella dove c'erano tutti file con la stessa icona, a parte una con icona diversa con nome Windows 7.vmx, ho cliccato su questo file e magicamente si è aperto VMware. Eureka, funziona e non solo, funziona anche la copia originale, in un istante mi sono ritrovato con due sistemi windows 7 virtuali entrambi funzionanti e indipendenti.
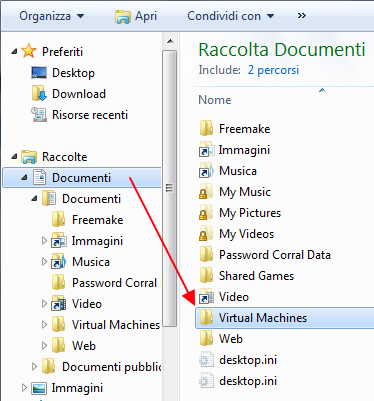
Se spostiamo la cartella Virtual Machines in un altro percorso, la voce nel menu indicherà che non è funzionante, come in figura sotto
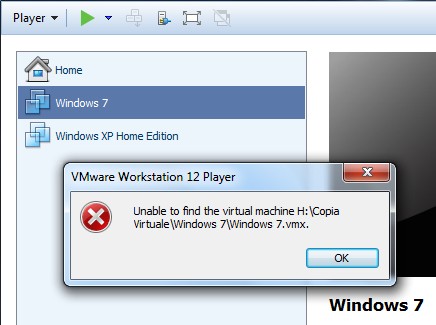
Per far riconoscere la nuova posizione selezioniamo Home con il pulsante destro del mouse e spuntiamo la voce Open a VM...
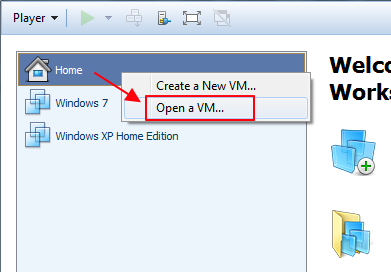
andiamo nel percorso dove abbiamo spostato le macchine virtuali, entriamo nella cartella del sistema virtuale e selezioniamo Windows 7.vmx quindi clicchiamo su Apri
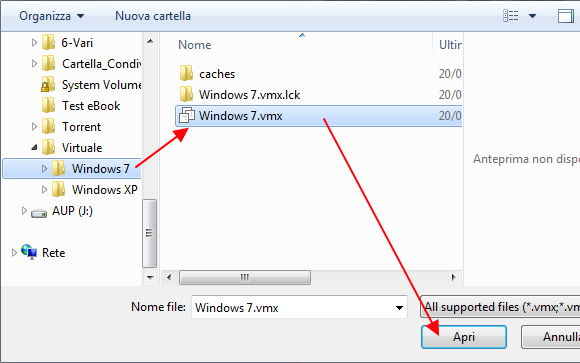
Tornati nel programma eliminiamo la voce del sistema non funzionante (viene indicato sotto al monitor nero Virtual Machine Not Found), selezioniamo la voce con il pulsante destro del mouse e selezioniamo Remove from the Library
Attenzione: non cliccate per prova su Delete from Disk, eliminerà sia la voce nel menu che la cartella che contiene il sistema virtuale.
Se volete avere un secondo sistema cambiate nome alla cartella prima di includerla nel menu come appena visto, poi andiamo in Setting - Options - General e li indicate il nuovo nome che comparirà nel menu.
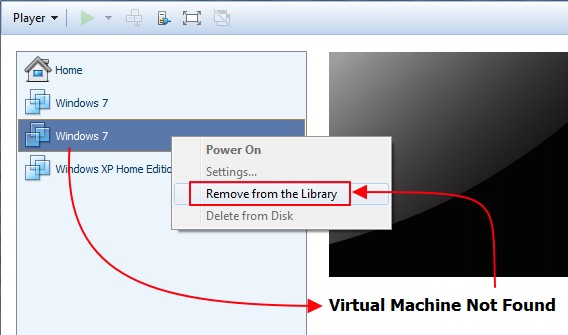
una volta inserito la nuova cartella andiamo in Setting
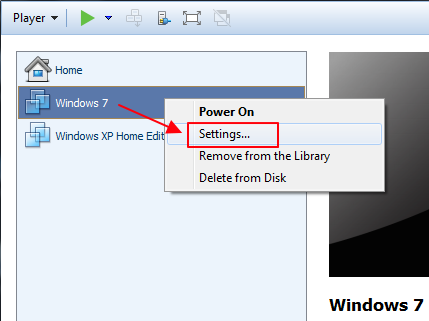
Selezioniamo Option - Shared Folders e impostiamo la cartella condivisa come spiegato prima, spostando o copiando la cartella questa impostazione viene persa.
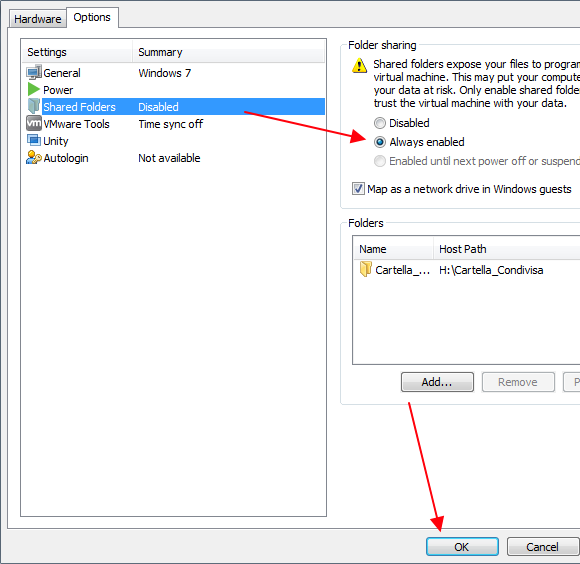
Quindi avviamo il sistema operativo appena spostato
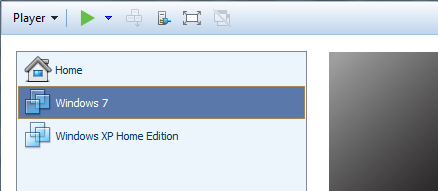
Comparirà questa finestra, se la cartella e stata spostata clicchiamo su I Move It, se invece è una cartella copiata cliccate su I Copied It.
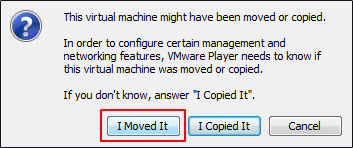
Per il momento mi fermo qui con la guida, se avete domande da porre potete utilizzare questo forum.