 FastStone Photo Resizer è un programma per rinominare e convertire migliaia di immagini con una singola operazione. Legge e converte i seguenti formati: JPEG, TIFF, BMP, PNG, GIF. Oltre alla conversione da un formato all'altro, permette anche di modificare le sue dimensioni, esempio da 1600x1200 a 1024x768, dispone di filtri e funzione di marcatura delle immagini.
FastStone Photo Resizer è un programma per rinominare e convertire migliaia di immagini con una singola operazione. Legge e converte i seguenti formati: JPEG, TIFF, BMP, PNG, GIF. Oltre alla conversione da un formato all'altro, permette anche di modificare le sue dimensioni, esempio da 1600x1200 a 1024x768, dispone di filtri e funzione di marcatura delle immagini.
AUP - 4.4 - 16 Giugno 2022
Lanciamo il programma per l'installazione e nella prima finestra clicchiamo su Next 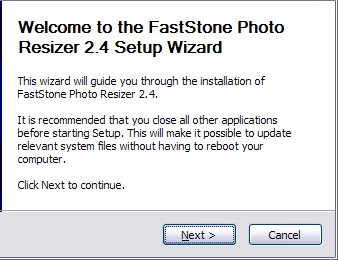
clicchiamo su I Agree
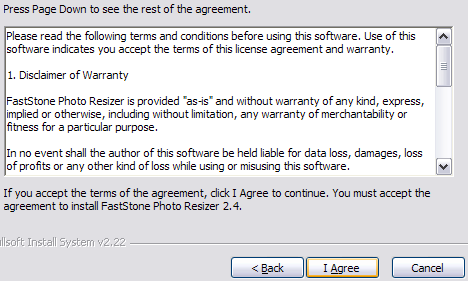
clicchiamo su Install
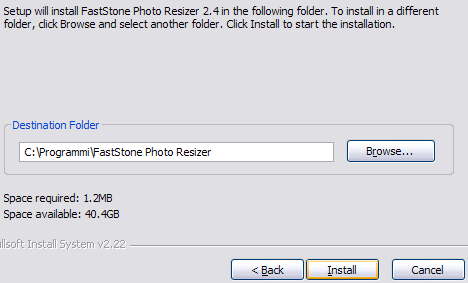
clicchiamo su Finish
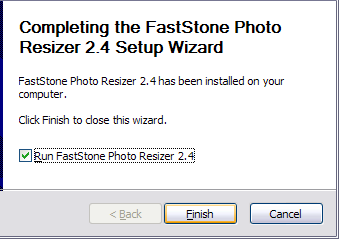
Questa e la finestra principale del programma, anche se solo in inglese è molto semplice da utilizzare. Se avete centinaia o migliaia di immagini da convertire o rinominare, questo fa al caso vostro in quanto dispone di ogni tipo di configurazione, naturalmente andrò a spiegarvi solo alcune funzioni importanti, ma che dovrebbe mettervi sulla buona strada per tutte le altre funzioni
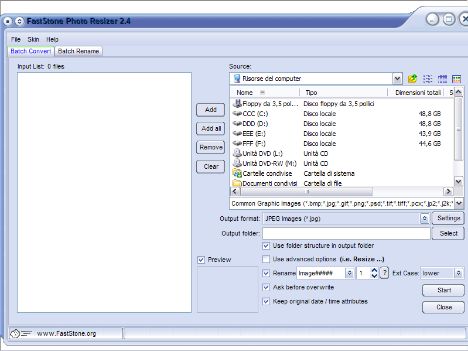
in alto a destra troviamo due pulsanti Batch Convert e Batch Rename il primo che vedremmo in seguito serve per convertire e rinominare i file, il secondo solo per rinominare
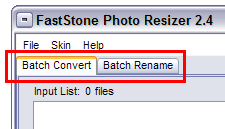
immaginiamo di avere centinaia di immagini a varie risoluzioni, 640x480, 800x600, 1024x768, 1600x1200, con questo programma possiamo decidere a quale risoluzione portare tutte le immagini, diciamo a 1024x768, basterà impostare il programma in base alle nostre scelte e lui convertirà tutte le immagini, numerandoli progressivamente in un solo passaggio
Le opzioni sono tantissime e non potrò spiegarle tutte in questo articolo, l'importante e che ci siano, nel caso di necessità basta andarle a cercare e sono li disponibili
quindi se vogliamo convertire le immagini, selezioniamo prima Batch Convert, nella finestra a destra selezioniamo la cartella dove teniamo le nostre immagini, queste non verranno modificate, a meno che non indicate la stessa cartella per il salvataggio
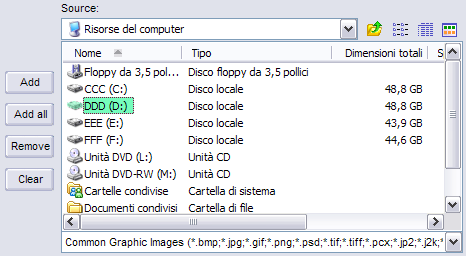
entrando nella cartella delle immagini possiamo selezionarle una ad una con tanto di anteprima
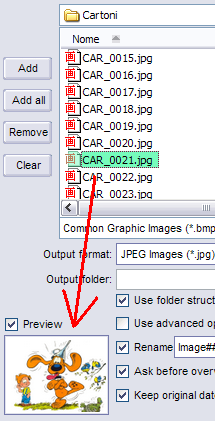
ma se volgiamo convertire tutte le immagini presenti in una cartella, selezioniamo direttamente la cartella che le contiene, quindi clicchiamo il pulsante Add per inserirli nella lista di lavoro
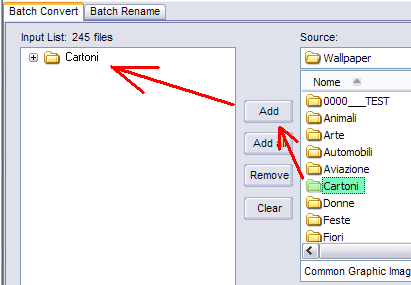
a questo punto torniamo nella parte destra per impostare le opzioni, prima di tutto selezioniamo il formato che devono avere le immagini in uscita
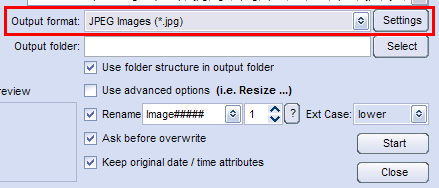
qui sto indicando il formato PNG, ma poi reimposto il formato JPG che per le foto è la soluzione migliore
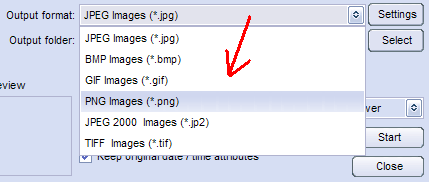
quindi clicchiamo il pulsante Setting

il JPG è un formato compresso a perdita di qualità, come i file MP3, dove vengono eliminate le frequenze troppo alte e troppo basse non udibili dall'orecchio umano, cosi da alleggerirli con un rapporto di 10:1 la stessa cosa vale per il formato JPG, elimina i colori vicini che si assomigliano, esempio se ci sono dieci tipi di BIANCO la compressione ne elimina una parte assegnando a colori identici lo stesso colore
con una compressione al 90% la perdita di qualità è insignificante ma ne guadagna molto in compressione da un formato BMP mantenendo una buona qualità, se invece scendiamo all'80% o inferiore i file si alleggeriranno di molto ma la qualità andrà a peggiorare via via.
Se dovete convertire delle foto realizzate con la fotocamera e non volete perdere la qualità non scendete sotto il 90%, altrimenti fate prima delle prove e confrontatele con gli originali
in questa finestra lasciate le altre opzioni come si trovano a meno che non siate esperti e cercate funzioni particolari
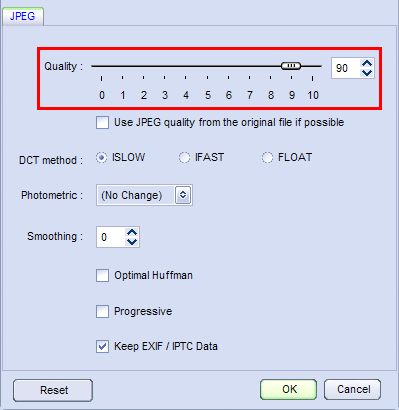
in questo riquadro dobbiamo specificare la cartella dove salvare le immagini convertite, clicchiamo su Select
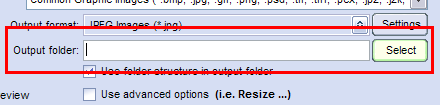
selezioniamo una cartella vuota o creiamone una nuova con il pulsante Create
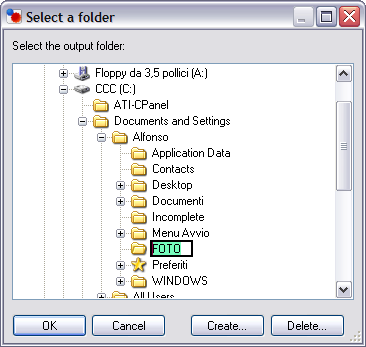
se volete riconvertire tutte le immagini a una sola risoluzione, portandole tutte ad esempio a 1024x768, spuntate questa voce e cliccate il pulsante Advanced Options

si aprirà questa finestra, in alto troveremo diverse voci per varie funzioni, noi vedremmo solo quella Resize per modificare la risoluzione
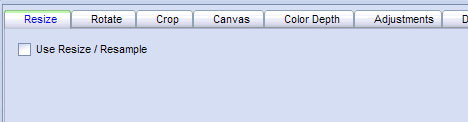
spuntiamo la casellina per le opzioni e comparirà questa finestra
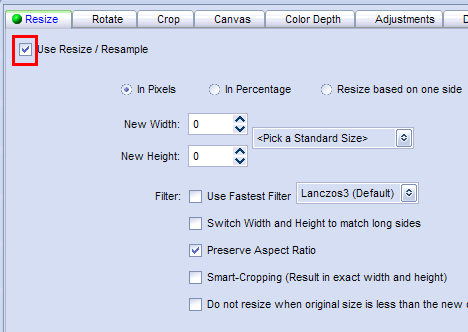
selezioniamo la risoluzione che vogliamo dare alle immagini e queste verranno impostare nelle due finestre di dimensione
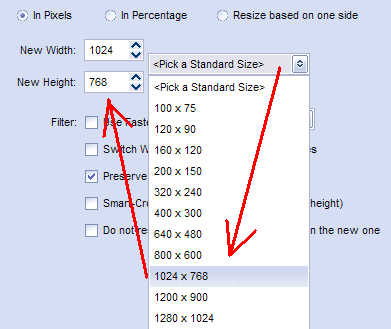
tralascio di spiegare le altre voci, facilmente comprensibili a chi già è pratico di grafica, cliccate su OK senza fare altri cambiamenti
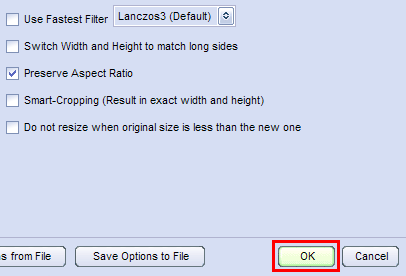
passiamo all'opzione Rename, in questa finestra troverete l ascritta Image seguita da tante #, allora la parola Image può essere modificata a vostro piacere, sarà il nome che avranno le varie immagini, il simbolo corrisponderà ai numeri, in questo caso ci sono 5 # ed equivale a numerare le immagini da 00001 a 99999
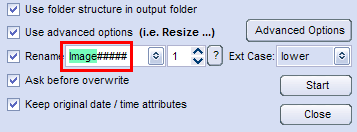
quindi possiamo modificare il nome ed eliminare i # se non vi serve una numerazione eccessiva, il numero 1 a fianco indica da che numero deve partire la numerazione, facciamo un esempio, in precedenza avete già convertito 250 immagini, potete continuare a inserire immagini in quella cartella impostando dove sta il numero 1 con 251, le nuove immagini verranno rinominate a partire da 251 a seguire cosi da non sovrascrivere quelle già presenti
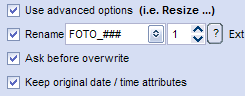
cliccando il punto interrogativo comparirà questa finestra con la promemoria di tutte le combinazioni possibili per la rinominazione dei file
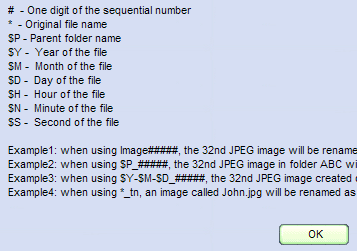
a questo punto sono state fatte tutte le impostazioni, clicchiamo su Start
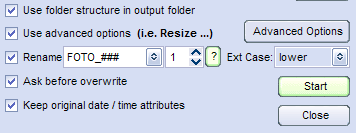
comparirà questa finestra dove vedremmo scorrere i file man mano che verranno convertite e rinominate
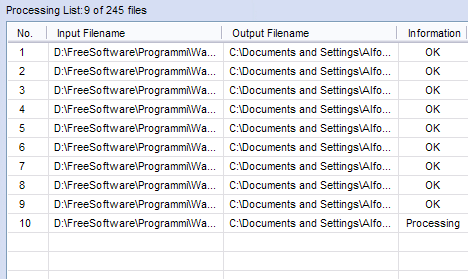
in basso Old Size indica lo spazio occupato dalle immagini originali, New Size lo spazio occupato dopo la conversione, Save lo spazio risparmiato dopo la conversione, ma se le immagini erano piccole e le avete ingrandite il risultato sarà in negativo preceduto da un segno meno. A fine operazione cliccate sul pulsante DONE
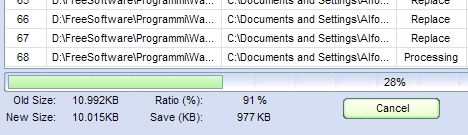
andate nella cartella che avete selezionato e troverete tutte le immagini alla stessa dimensione e con i nomi con numero progressivo
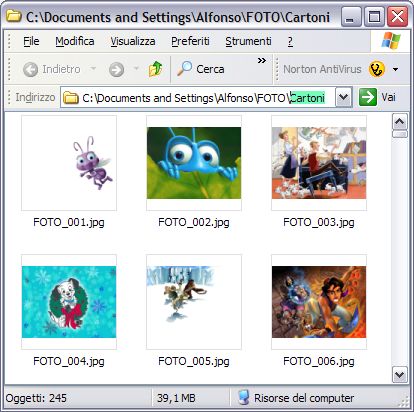
Il programma torna utile in diverse occasioni, ad esempio rinominare i file della nostra macchina fotografica, cambiando i nomi a nostro piacere, in Vacanze_2007_001 cosi da poterle organizzare e ricercare facilmente, ridurne in dimensioni per poterle inviare ad amici senza occupare troppo spazio, scrivere sopra le immagini il vostro nome con la funzione Watermark, e per tanti altri scopi.