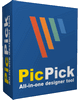 PicPick è un programma per catturare le schermate del desktop con una incredibile lista di funzioni e un editor in stile Paint di Windows 7 con funzioni di fotoritocco. Comprende un selettore di colori, una tavolozza a portata di mouse, un versatile strumento per la cattura dello schermo in tanti modi differenti, una lente d'ingrandimento, un righello per misurare, un rapportatore (per misurare angoli) e molto altro.
PicPick è un programma per catturare le schermate del desktop con una incredibile lista di funzioni e un editor in stile Paint di Windows 7 con funzioni di fotoritocco. Comprende un selettore di colori, una tavolozza a portata di mouse, un versatile strumento per la cattura dello schermo in tanti modi differenti, una lente d'ingrandimento, un righello per misurare, un rapportatore (per misurare angoli) e molto altro.
AUP - 7.2.8 - 08 Marzo 2024
NOTA - Rilevato un problema con l'ultima versione 5, se dovete usare la cattura di una parte di immagine all'interno dell'editor PicPick non potete farlo perché l'accesso al menu File - Cattura apre una nuova finestra, cosa che non accadeva nella precedente versione. Se usate questa funzione vi consiglio di disinstalare l'ultima versione e reinstallare la precedente versione 4. PicPick 4.2.8
PicPick è gratuito solo per uso personale.
Descrizione
Se non utilizzate spesso la cattura delle schermate del desktop, ad esempio per catturare messaggi di errore da inserire su un forum per la richiesta di aiuto, potete fare a meno di questo programma, basta premere il tasto Print Screen e incollare l'immagine nel Paint di Windows.
PicPick invece ha molteplici funzioni di cattura schermo e non solo, oltre a catturare le schermate è possibile inserite Testi anche curvati, Frecce di varie misure, permette di salvare una pagina web dall'inizio alla fine come immagine, salva nei formati BMP, GIF. JPG, PNG e anche PDF. Inoltre permette di impostare ombreggiature alle immagini, ritoccarle in luminosità e saturazione, sfuocarla, renderla più nitida, in bianco e nero, ecc.
Nell'articolo vi spiego le funzioni più importanti, ma il programma è talmente semplice anche se ricco di funzioni che basta perderci un po' di tempo per entrarci in sintonia e non poterne più fare a meno.
Installazione
Lanciamo il programma e nella prima finestra clicchiamo su Next
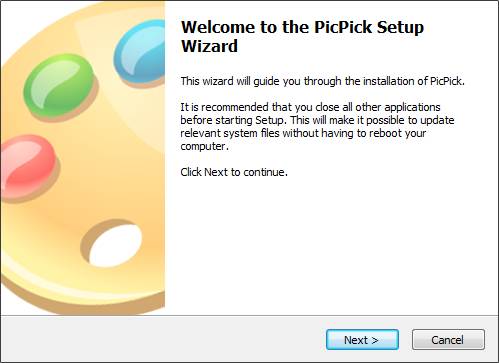
Selezioniamo Custom Installation e togliamo la spunta alle tre caselle come indicato nel riquadro per non installare la solita toolbar, quindi clicchiamo su Next
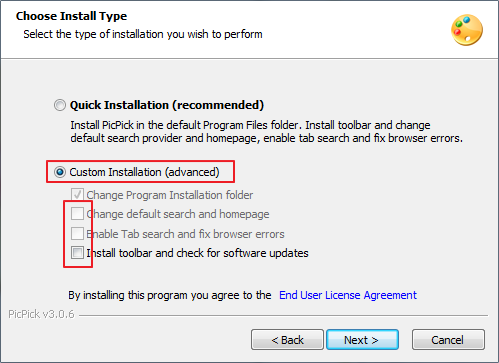
clicchiamo su Install
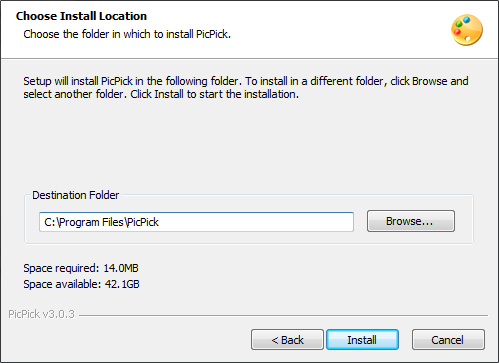
clicchiamo su Finish
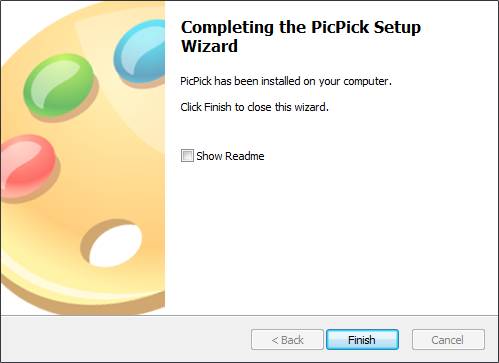
Utilizzo
La prima volta che si lancia il programma dal menu di Windows (non crea icona sul desktop) compare questa finestra, qui potete scegliere se avviare il programma insieme a windows o se creare un'icona sul desktop per lanciarlo solo quando vi serve.
Questa finestra fa parte delle Opzioni del programma e visto che ci siamo vediamo tutte le altre voci
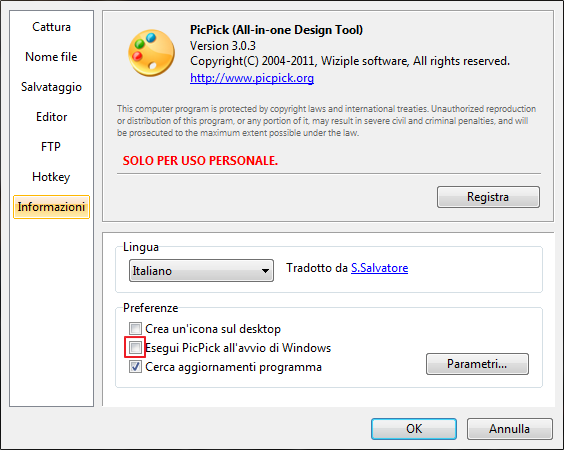
Cattura - le voci interessanti di questa finestra sono:
Nascondi editor PicPick prima della cattura - se dall'editor aperto selezionate di catturare una schermata, l'editor si chiude e si riapre a cattura avvenuta, ma se avete necessità di catturare una schermata all'interno dell'editor dovete disattivarlo.
Includi cursore nell'immagine - fa vedere frecce, manine e selezione nelle schermate da catturare.
Copia sempre l'immagine catturata negli appunti - da spuntare se avete necessità di inserire la schermata all'interno di un altro editor senza doverla prima salvare.
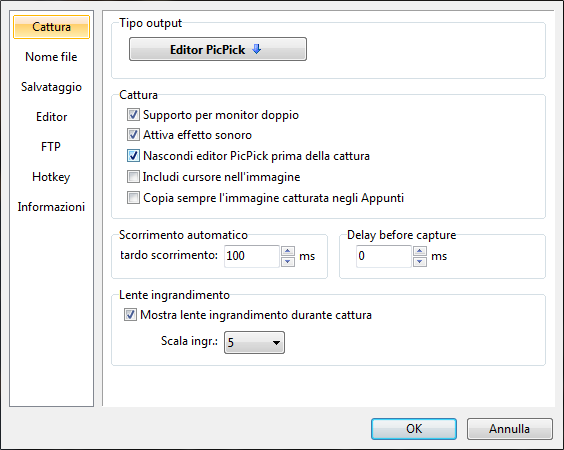
Nome file - qui è possibile scegliere il nome da dare alle immagini da salvare e includere se dargli un numero progressivo, una data o un orario
Formato file - impostate il formato predefinito per salvare le immagini, l'immagine si può comunque salvare in altri formati dal menu Salva con nome del programma
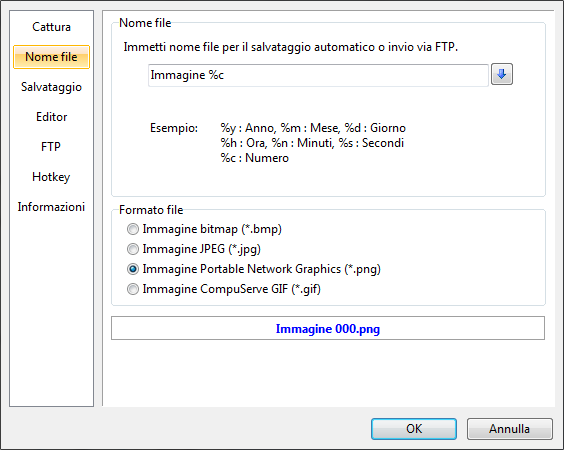
Salvataggio - se dovete catturare molte schermate, impostate il salvataggio automatico e il percorso della cartella
si può anche selezionare un programma esterno a cui inviare le schermate catturate
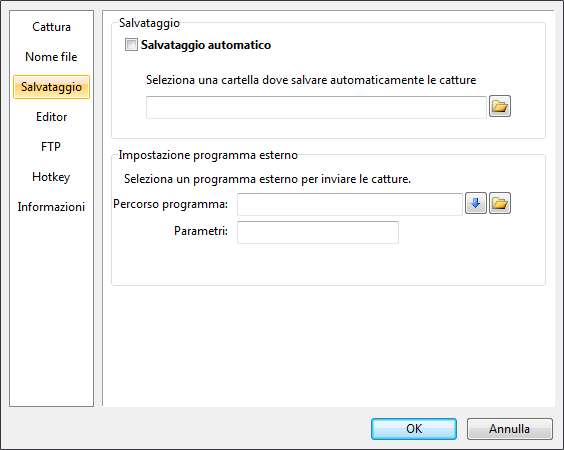
Editor - l'editor di PicPick non è la funzione principale del programma, questo si apre e resta attivo nella barra di windows, se invece volete che si avvii l'editor dovete spuntare l'apposita voce in questa schermata, le altre voci sono chiare.
Colore sfondo - io preferisco il colore solito a quello quadrettato per la parte dove non compare l'immagine
Asociazioni tipi file - se spuntate una di questi formati ad esempio BMP, cliccando su un'immagine di questo tipo si aprirà direttamente l'editor di PicPick
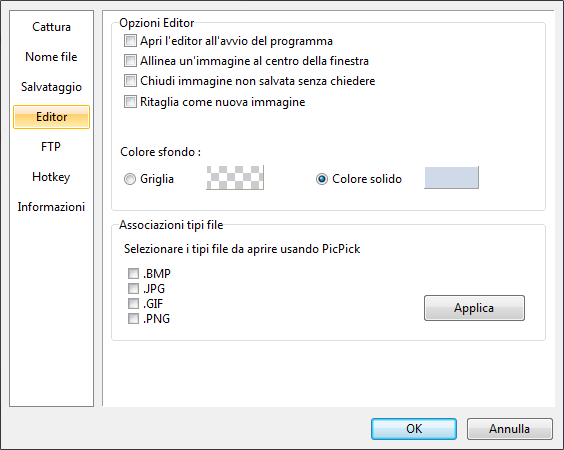
FTP - Per chi ha la necessità di salvare direttamente le immagini su uno spazio web
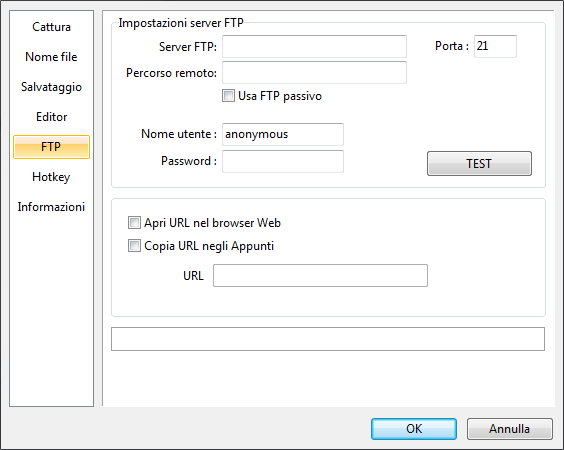
Hotkey - tasti di scelta rapida per le funzioni del programma quando è in esecuzione, ad esempio se volete catturare la schermata di un sito per intero, premete CTRL+ALT+PrintScren senza andare nel menu di PicPick
i tasti di scelta rapida sono personalizzabili, ma vi consiglio di usare quelli predefiniti
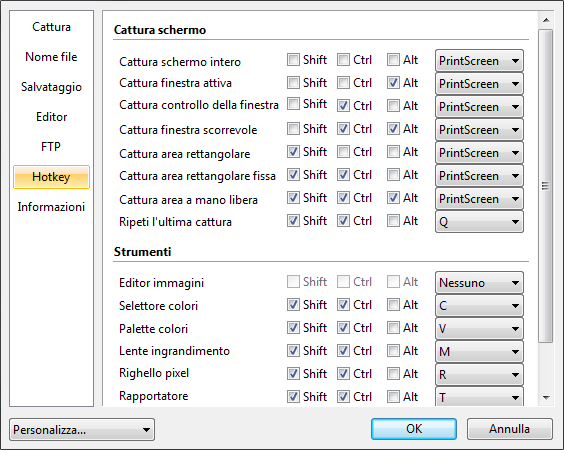
all'avvio del programma compare l'icona nella barra applicazioni, cliccandola una volta si apre il menu per selezionare i vari comandi
cliccandola due volte si apre l'editor
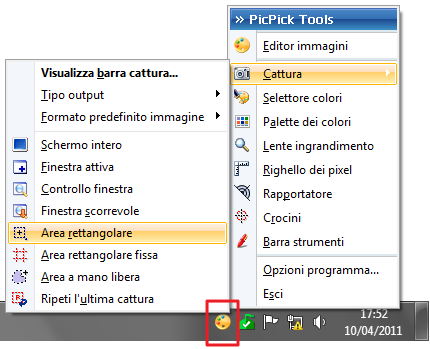
Qui vediamo la schermata dell'editor, ha la stessa grafica di Paint 7 ma con molte più funzioni, alcune nascoste da sottomenu o barre aggiuntive
Clicca sull'immagine qui sotto per vederla ingrandita
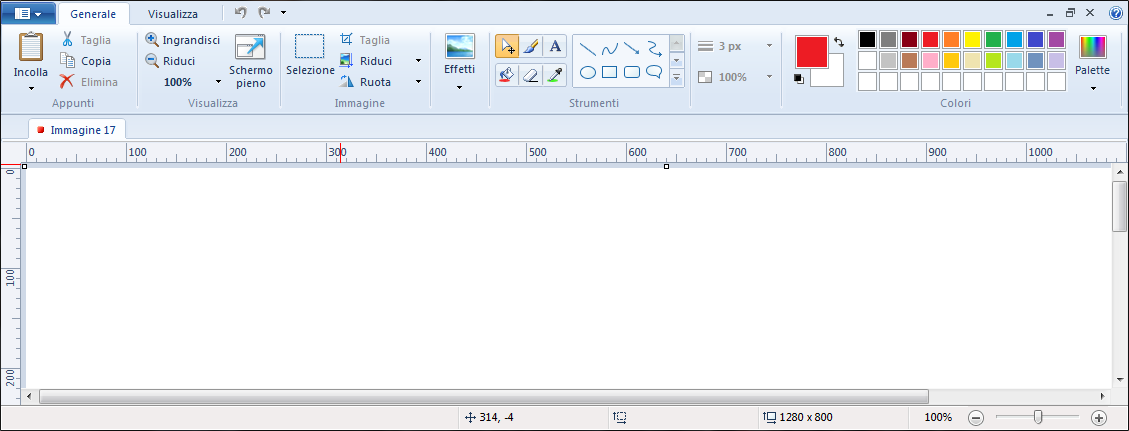
Il pulsante BLU in alto a sinistra attiva il menu opzioni, iniziamo a vedere i comandi nella colonna a destra
Cattura schermo intero
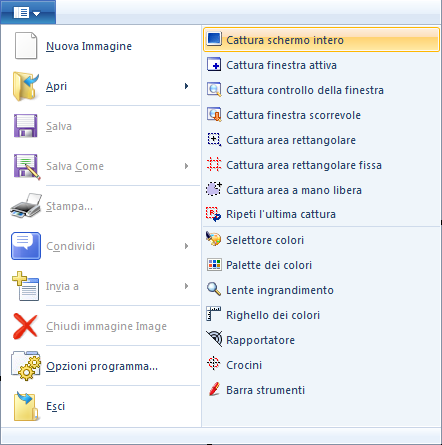
Cattura schermo intero - è l'equivalente di Print screen
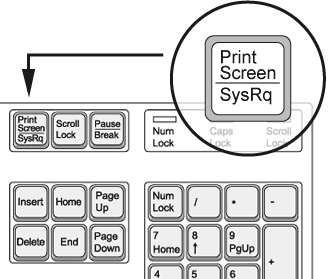
permette di catturare la schermata del desktop con tutte le finestre attive
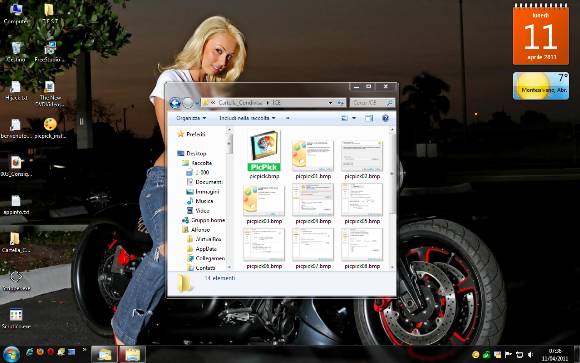
Cattura schermo intero - è l'equivalente di ALT + Print Screen, permette si catturare la sola finestra attiva invece che tutto il desktop, come vedete l'immagine qui sotto è la finestra aperta sul desktop nell'immagine sopra, se dovete inviare un messaggio di errore in un forum e inutile inserire anche il desktop, l'immagine sarebbe più pesante e grande da visualizzare nel forum
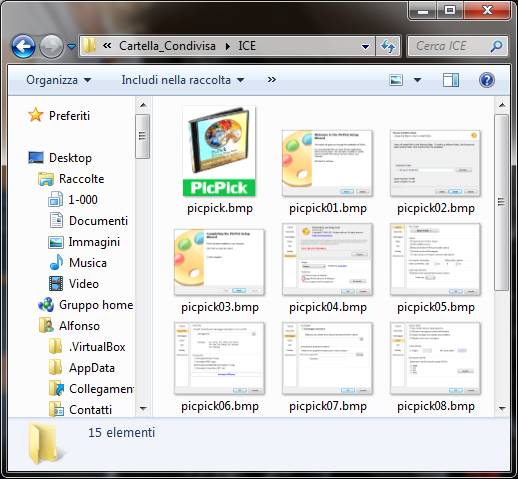
Cattura controllo della finestra
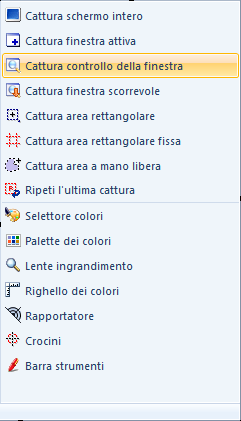
permette in un programma o finestra, di selezionare varie parti semplicemente spostando il mouse, comparirà dei riquadri rossi ad indicare quello che verrà catturato
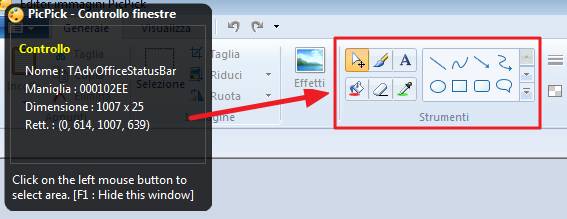
Cattura finestra scorrevole - è utile se vogliamo catturare la schermata di un sito web dall'inizio alla fine, anche se non compare tutto sul vostro desktop
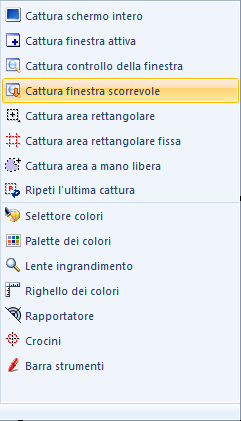
l'immagine qui sotto è un esempio della pagina software di Aiutamici, notate però che in alto manca il logo Aiutamici, infatti ho fatto scendere a pagina fino al menu per dirvi che la cattura avviene dal punto in cui vi trovate in poi, una volta attivato la funzione da PicPick basta cliccare con il pulsante sinistro sulla pagina web e in pochi istanti verrà catturata tutta la pagina
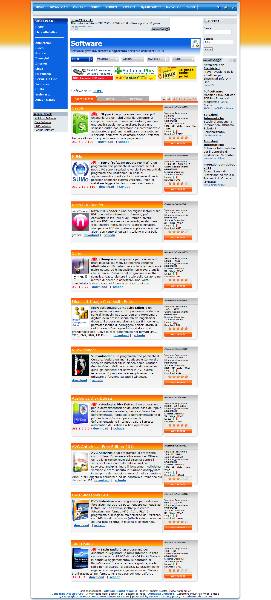
Cattura area rettangolare - questa funzione permette di selezionare l'area da catturare
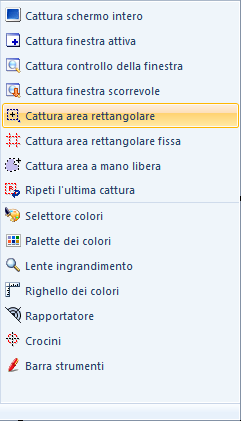
come possiamo vedere, durante la selezione compare due righe una verticale e una orizzontale e in più compare un riquadro che fa vedere ingrandita il punto dove state posizionando il cursore, molto utile per un ritaglio preciso al pixel
guardate l'immagine del menu appena sopra, l'ho ritagliata proprio con questa funzione per eliminare la parte in eccesso di tutto il menu, alleggerendo l'immagine finale e concentrando l'interesse sulla parte da mostrare, per fare un ritaglio perfetto come questo con il Paint di Windows è molto difficoltoso per la mancanza del riquadro zoom
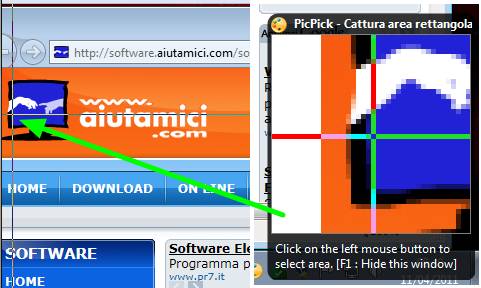
Cattura area rettangolare fissa
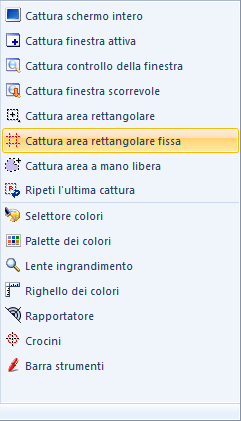
permette di impostare un'area impostando i numeri di pixel in larghezza e altezza e utilizzare la stessa dimensione per catturare schermate da varie immagini
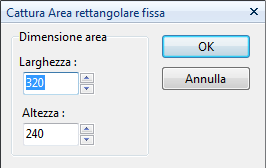
Cattura area a mano libera
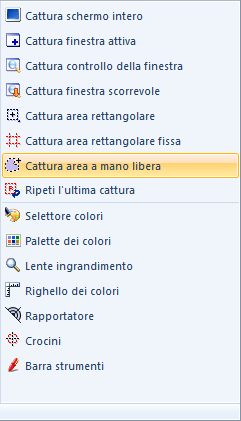
per ritagliare dei particolari come ad esempio un oggetto da inserire poi su un'altra immagine

Ripeti ultima cattura - come indica la voce, ripete l'ultima cattura effettuata, utile per lavori ripetitivi
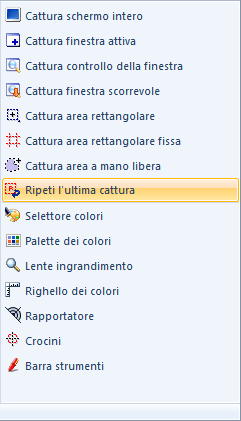
Selettore colori - permette di copiare un colore dall'immagine per riutilizzarla come testo o disegno
Le altre voci senza esempi grafici sono
Palette colore - apre la finestra dove è possibile scegliere un colore oltre a quelli predefiniti
Lente ingrandimento -apre una lente di ingrandimento per vedere i dettagli di un'immagine
Righello dei colori - fa comparire un righello per misurare i pixel di un particolare
Rapportatore - per misurare gli angoli
Crocini - per misurare un'area rettangolare
Barra strumenti - permette ad esempio di inserire frecce e testo su un desktop senza copiare prima l'immagine, quindi catturarla con le modifiche effettuate
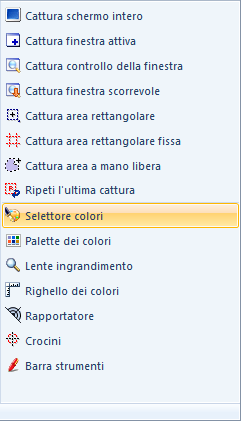
Torniamo nell'editor, cliccando su Effetti si attivano vari effetti da impostare su un'immagine, come ad esempio una cornice
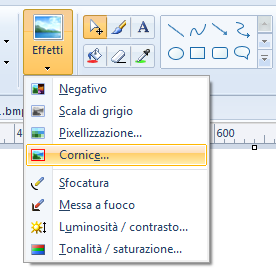
con la funzione cornice è possibile inserire un bordo intorno all'immagine o l'ombreggiatura
e possibile convertire l'immagine in negativo, in scala di grigio, pixellizzare l'immagine, sfuocarla o metterla a fuoco, oltre alla possibilità di correggere luminosità e tonalità dell'immagine
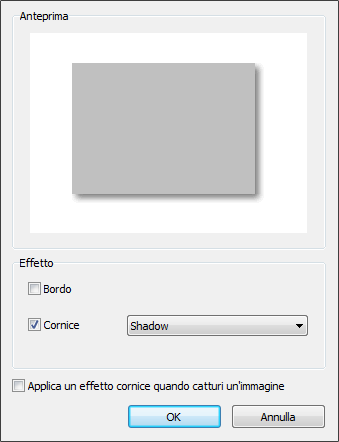
fra gli strumenti di disegno c'è anche al funzione freccia, molto utile per indicare dei particolari in una schermata, selezionando lo strumento freccia e tracciando una linea, compare la freccia, questa una volta creata si può cambiare di colore, ingrandirla, spostarla, cliccando sulle estremità è possibile ruotarla
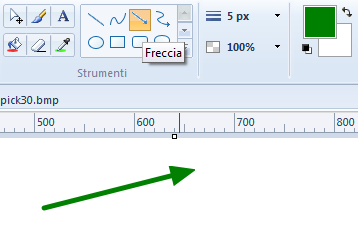
inoltre compare un altro menu dove è possibile scegliere altre forme di freccia
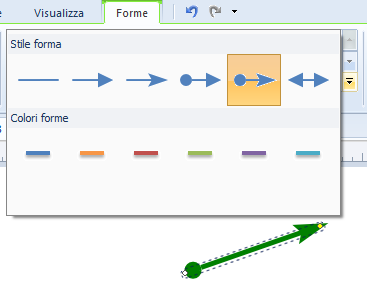
selezionando Freccia curva e possibile curvare a piacere la nostra freccia, sulla linea creata comparirà tre punti, prendendoli e spostando si curverà la freccia, inoltre e possibile inserire il testo che segue la curva della freccia
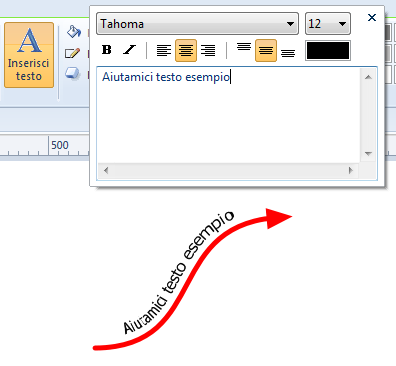
Mi scuso per non poter mostrare tutte le funzioni, in ogni caso il programma è molto intuitivo, vi consiglio di giocarci un po' per capire queste e altre funzioni non citate nell'articolo.