 FileZilla é un programma FTP, serve per trasferire i file dal proprio computer ad uno spazio web, utile ai webmaster. Semplice da utilizzare e allo stesso tempo contiene tutte le funzioni avanzate per utilizzi professionali. Ha una doppia finestra configurabile del tipo "Esplora risorse", a sinistra cartelle e file in locale e a destra l’elenco sul server remoto. Gratuito e in Italiano.
FileZilla é un programma FTP, serve per trasferire i file dal proprio computer ad uno spazio web, utile ai webmaster. Semplice da utilizzare e allo stesso tempo contiene tutte le funzioni avanzate per utilizzi professionali. Ha una doppia finestra configurabile del tipo "Esplora risorse", a sinistra cartelle e file in locale e a destra l’elenco sul server remoto. Gratuito e in Italiano.
AUP - 3.67.0 - 16 Aprile 2024
Nella pagina download trovi anche le versioni per Windows XP/Vista/7.
Iniziamo l'installazione, nella prima finestra troviamo già selezionato la lingua italiana, altrimenti selezioniamola e clicchiamo su OK
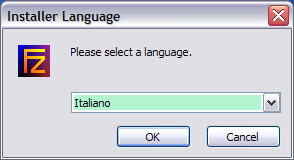
clicchiamo su Accetto
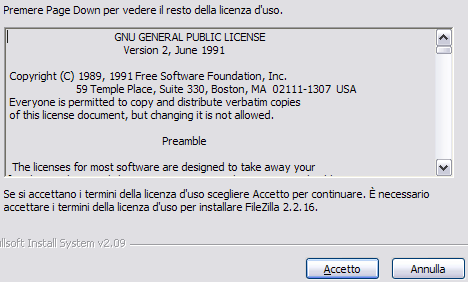
per chi non ha necessità professionali, consiglio di lasciare impostato la configurazione Standard, quindi clicchiamo su Avanti

clicchiamo su Avanti
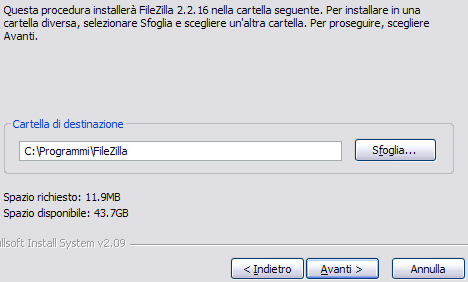
clicchiamo su Avanti
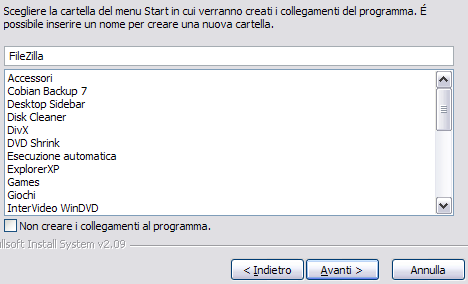
in questa finestra lasciate come si trova solo se non condividete il computer con altre persone, in tal caso questi potrebbero accedere nel vostro spazio web ed eliminare i file del vostro sito.
Fatta la scelta clicchiamo su Installa
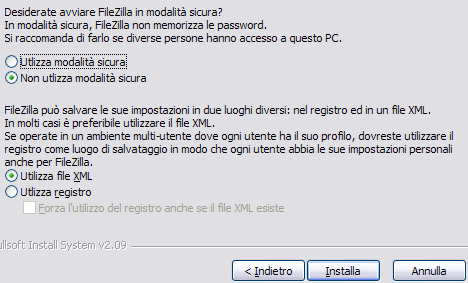
clicchiamo su Fine
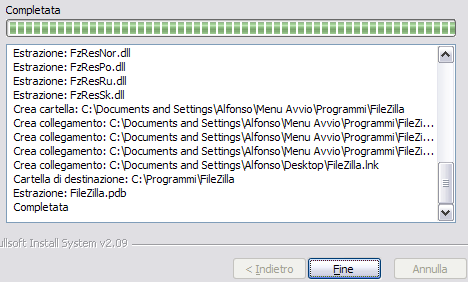
ed eccoci nella finestra del programma
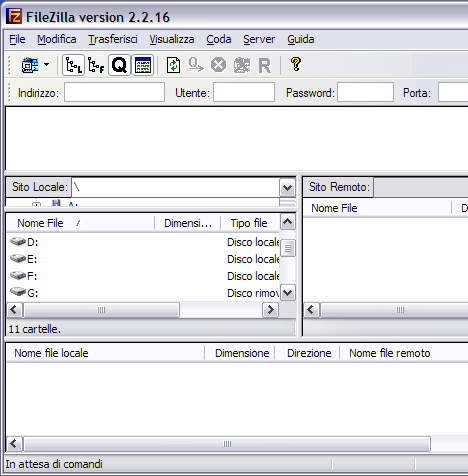
per poterlo utilizzare per aggiornare il proprio sito internet, clicchiamo su questo pulsante per iniziare la configurazione
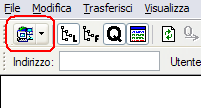
nella finestra che compare clicchiamo in basso su Nuovo sito
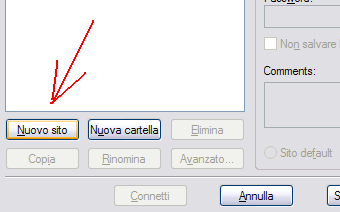
diamo un nome a nostro piacere, siccome il programma permette di gestire più siti internet, se ne abbiamo più di uno, inseriamo un nome che ci ricordi di quale sito o server si tratta, altrimenti faremmo confusione quando dovremmo aggiornare uno piuttosto che un altro
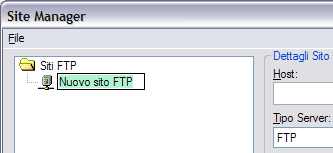
dopo aver dato un nome alla connessione FTP, inseriamo l'indirizzo del server del nostro spazio web, poi selezioniamo l'opzione Normale, quindi inseriamo la nostra username e la password, se poi si tratta del sito principale selezioniamo l'opzione Sito default e quindi clicchiamo su Salva ed Esci
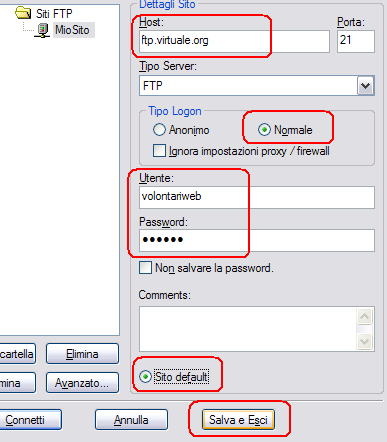
a questo punto proviamo a connetterci con il nostro spazio web per aggiornarlo. Dal menu File selezioniamo Connetti al sito default
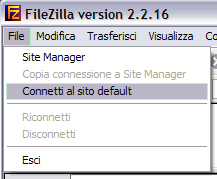
come al solito interviene il nostro programma Firewall, dove dobbiamo autorizzare il programma per connettersi a internet
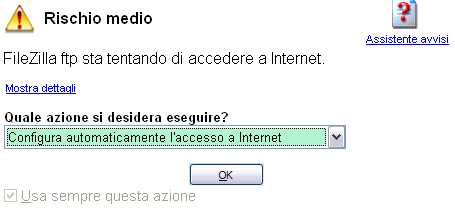
e finalmente, se i dati di connessione sono giusti, siamo connessi, nella figura qui sotto vediamo in alto 4 icone, deselezioniamoli per nascondere le finestre che non ci interessano, a questo punto basta selezionare i file sul nostro computer, da inviare sullo spazio web e trascinarli con il mouse nella finestra a destra, quindi attendiamo che il trasferimento sia avvenuto
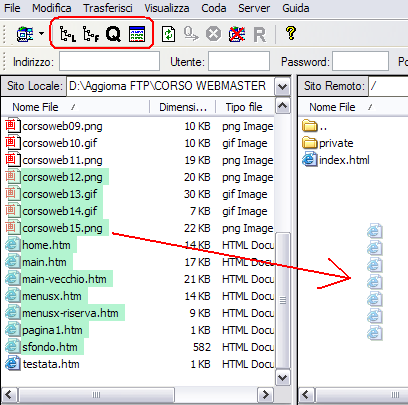
dobbiamo considerare le due finestre, quella a sinistra del nostro computer e quella a destra dello spazio web, come se fossero due cartelle unica differenza é che si trovano su due computer diversi collegati in internet.
Se vogliamo eliminare dei file dallo spazio web, selezioniamo i file e clicchiamo sul pulsante destro del mouse, quindi spuntiamo la voce Elimina
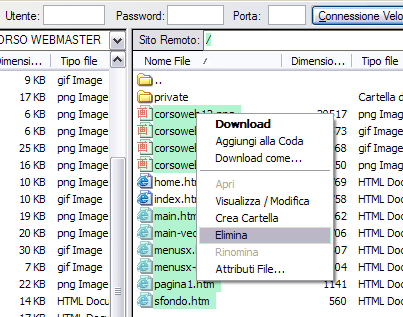
compare la finestra di conferma per l'eliminazione dei file
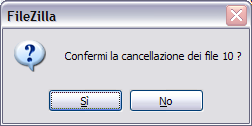
per creare una nuova cartella sullo spazio web, clicchiamo sul pulsante destro del mouse e selezioniamo Crea Cartella
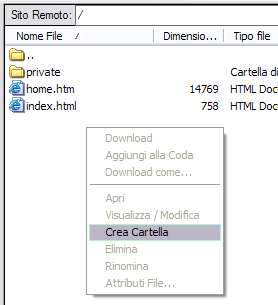
diamo un nome alla cartella

e la ritroveremo sullo spazio web pronta per essere utilizzata
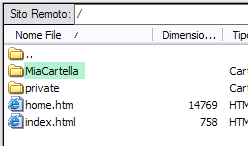
clicchiamo due volte per entrare nella nuova cartella, i nomi delle cartelle sono sempre indicate in alto come mostrato qui sotto
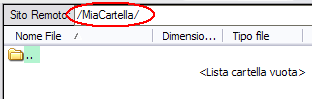
a questo punto se vogliamo inviare una cartella dal nostro computer allo spazio web, vale la stessa regola per i file, prendiamo la cartella e spostiamola nella finestra a destra
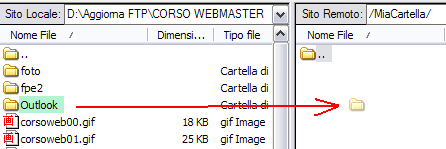
come vediamo la cartella Outlook che ho inviato contiene sia file che sottocartelle
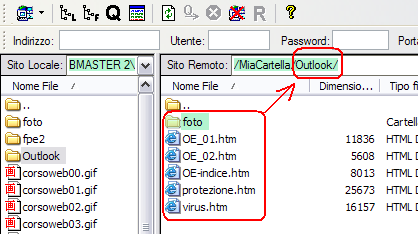
adesso eliminiamo la cartella con file e sottocartelle, semplicemente selezionandola con il pulsante destro del mouse e dal menu scegliamo Elimina
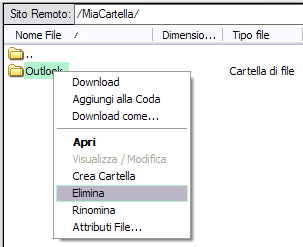
compare sempre la finestra di conferma
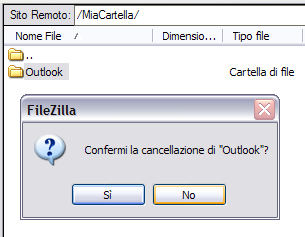
e come possiamo vedere con una sola operazione, la cartella con tutti i file sono stati eliminati. Il pulsante che vediamo qui sotto serve per mostrare la finestra delle operazioni di trasferimento che avvengono durante l'utilizzo del programma e mostra anche i segnali di errori nel caso non ci riesce a connettere, se cade la linea, o cose simili
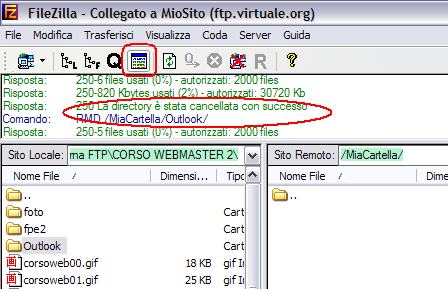
questo pulsante serve per chiudere il collegamento
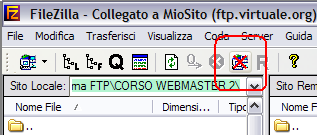
se impostiamo più configurazioni, possiamo scegliere a quale connetterci selezionando questo pulsante
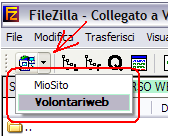
Come avete visto il programma é semplicissimo da utilizzare, dovete solo fare attenzione ai file che inviate o cancellate, ripeto ancora per una volta, fate sempre le copie di riserva dei vostri file, molto spesso capita amici che vengono a chiedere aiuto su file eliminati per errore e non sempre si riesce a recuperarli.