 Seagate DiscWizard è la versione commerciale di Acronis True Image 16, un programma per creare copie di riserva di un intero disco fisso incluso il sistema operativo. Seagate e una famosa ditta di dischi fissi e ha reso disponibile questo programma con alcune limitazioni fra cui, lo può usare solo chi ha un disco fisso Seagate o Maxtor. Leggete l'articolo prima di iniziare il download.
Seagate DiscWizard è la versione commerciale di Acronis True Image 16, un programma per creare copie di riserva di un intero disco fisso incluso il sistema operativo. Seagate e una famosa ditta di dischi fissi e ha reso disponibile questo programma con alcune limitazioni fra cui, lo può usare solo chi ha un disco fisso Seagate o Maxtor. Leggete l'articolo prima di iniziare il download.
NON TESTATO PER WINDOWS 10
Download
Con il pulsante destro del mouse seleziona Salva oggetto con nome su Questo Link per scaricare il manuale in italiano in PDF
Per scaricare il programma clicchiamo il download di Aiutamici, si aprirà una pagina web come quella che vediamo qui sotto, leggiamo la licenza e clicchiamo su ACCETTO
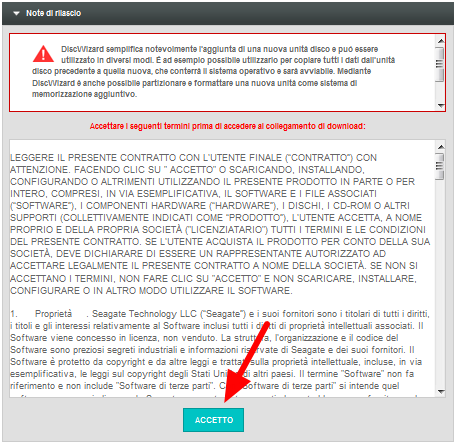
Poi clicchiamo su Scarica ma ricorda che se non hai il disco fisso di sistema Seagate o Maxtor non potrai utilizzare questo programma in nessun modo, l'alternativa è usare Macrium Reflect

Requisiti Hardware
Oltre alle limitazioni del programma che non permette l'esecuzione di alcune funzioni speciali, questa versione di Acronis True Image ha un'ulteriore limitazione, ovvero e utilizzabile solo da chi possiede dischi fissi Seagate o Maxtor
Quindi prima di scaricare il programma controlliamo se abbiamo i requisiti, scaricate il programma di diagnostica SIW nella versione USB che non richiede installazione, decomprimetelo dal file ZIP e lanciatelo
Nella schermata del programma andiamo nella categoria Hardware e selezioniamo la voce Storage Devices, a destra possiamo vedere la marca del nostro disco fisso, se questo è un Seagate oppure un Maxtor possiamo utilizzare il programma senza alcun problema
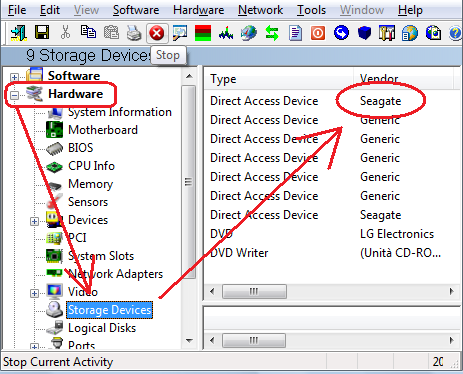
se invece il disco fisso installato e di altra marca non potremmo usare il programma, come vediamo nella figura sotto, il mio portatile ha un disco Western Digital non compatibile
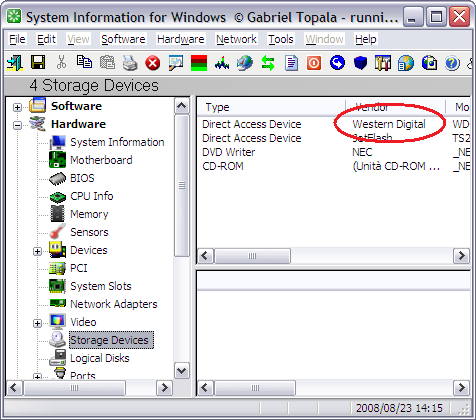
se il disco fisso non è un Seagate o Maxtor possiamo installare il programma, ma andando ad utilizzarlo compare questa finestra, e l'installazione non contiene neanche i link per la disinstallazione, quindi non installatelo neanche per prova altrimenti il programma vi rimane nel disco inutilmente.

Chi usa Windows Vista in questo caso rimane ancora fuori dai giochi, invece per i Windows dal 98 fino a XP potete utilizzare la versione Acronis True image 8 che funziona con qualsiasi disco
Chi utilizza già la versione 8 consiglio di tenerla senza installare questa nuova versione, non aggiunge nulla di più della versione 8 in quanto le funzioni speciali bisogna acquistare la versione completa.
ATTENZIONE - Le istruzioni che seguono si riferiscono alla versione 10
Descrizione
Ogni volta che dovete formattare un computer per virus o altri problemi, con la normale procedura dovete mettere in conto ore e ore di installazioni e aggiornamenti. Bisogna installare prima il Windows, poi tutti i programmi e giochi che utilizziamo, reimpostare nuovamente gli account e-mail, dei programmi tipo Messenger, scaricare gli aggiornamenti antivirus e di windows, ecc. ecc.
Con questo programma, nel caso dovete formattare, tutta la procedura non richiede più di 15/30 minuti, poi dipende dalla quantità dei dati presente, ma al massimo potete arrivare a un ora. Il bello e che non dovete più impazzire a reinstallare tutti i programmi separatamente, una volta fatta la copia del disco, anche questa molto veloce, non dovete fare altro che avviare il computer con il CD di BOOT e indicare dove si trova la copia di riserva, più sotto vedremmo tutti i passaggi necessari.
Installazione DiscWizard
Chiudiamo tutte le applicazioni aperte e lanciamo il programma per l'installazione, nella prima finestra clicchiamo su Installa Seagate DiscWizard
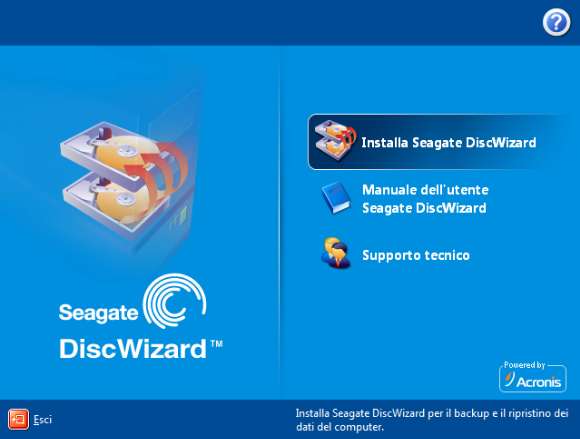
clicchiamo su Avanti
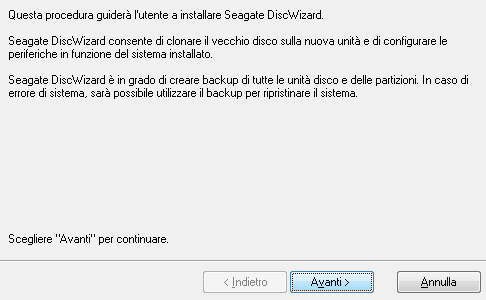
accettiamo la licenza e clicchiamo su Avanti
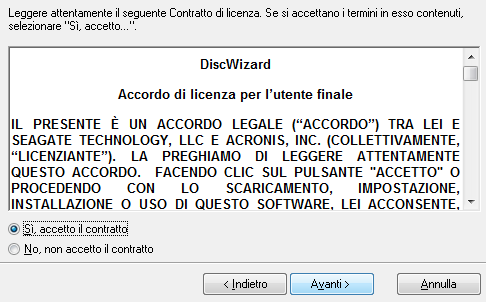
in questa finestra clicchiamo su Tipica
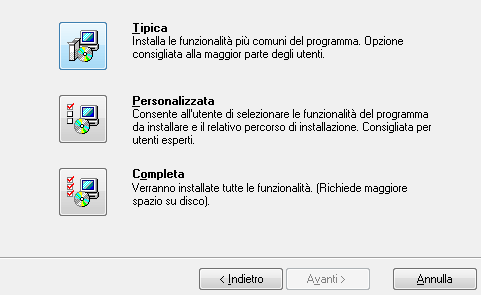
clicchiamo su Avanti
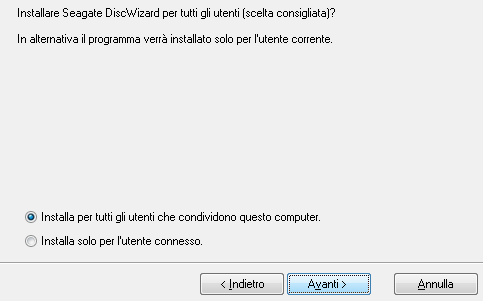
clicchiamo su Procedi
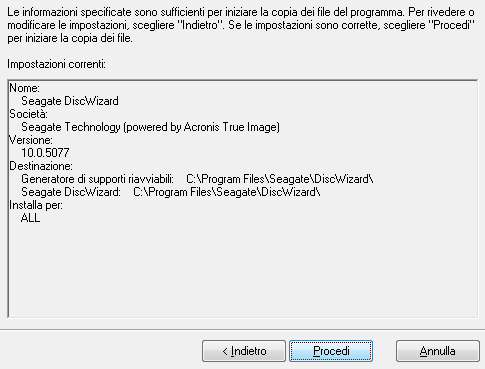
clicchiamo su Chiudi
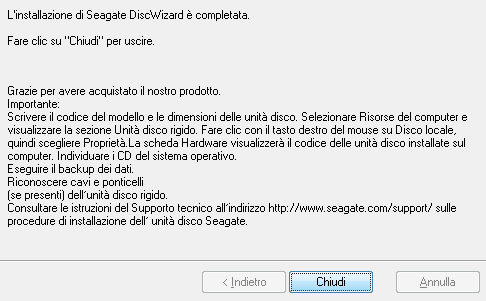
clicchiamo su SI

dopo il riavvio del sistema lanciamo il programma, questa e la finestra principale
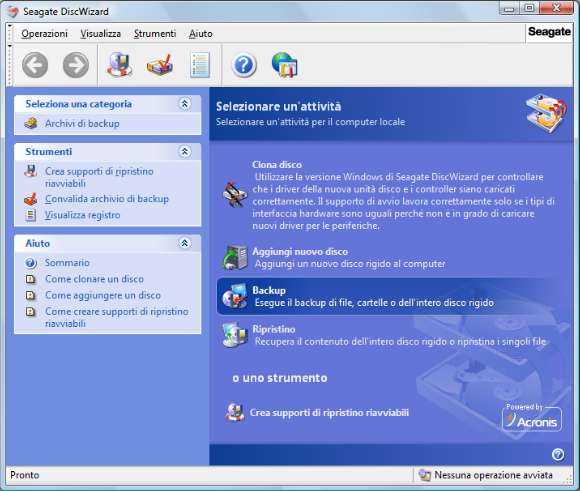
Creare il disco di BOOT
la prima operazione da compiere e la creazione di un CD di avvio per poter ripristinare la copia di riserva che si andrà a fare nel capitolo successivo
inseriamo un CD vergine nel masterizzatore, se si apre la finestra del vostro programma di masterizzazione, chiudetela
andiamo nel menu Strumenti - Crea supporti di ripristino riavviabili
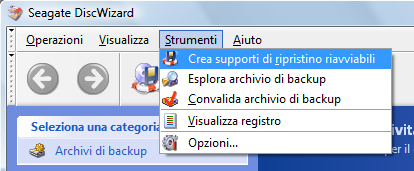
clicchiamo su Avanti
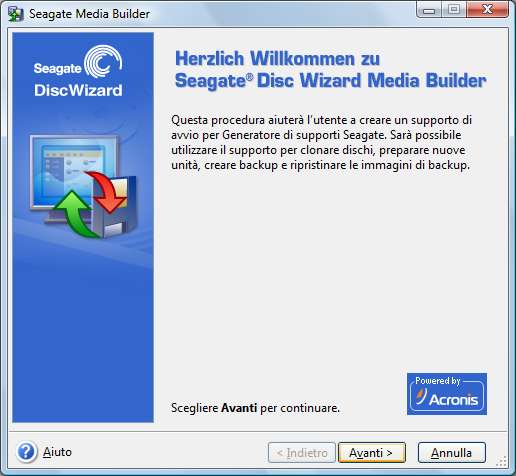
lasciamo come si trova e clicchiamo su Avanti
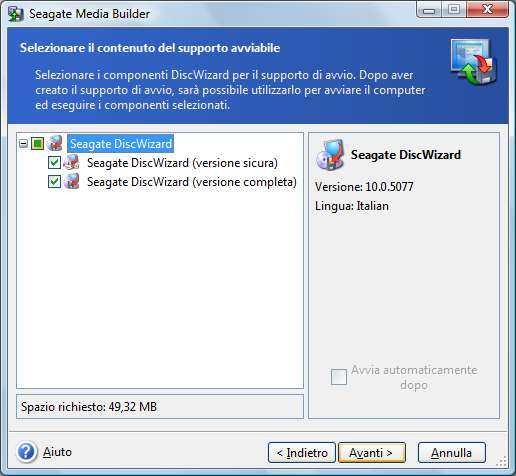
selezioniamo il masterizzatore CD e clicchiamo su Avanti
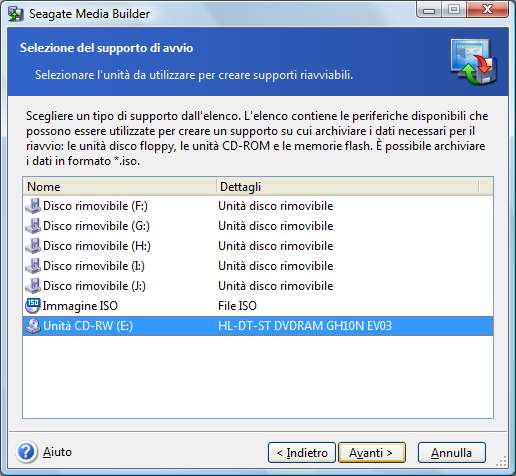
clicchiamo su Procedi
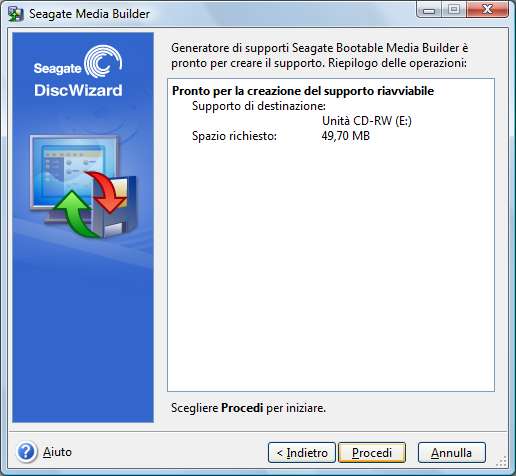
attendiamo che venga terminato la scrittura del CD
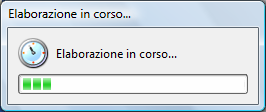
a fine operazione clicchiamo su OK
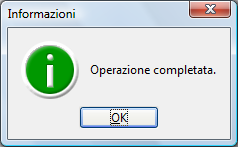
Creare la copia di riserva
per la creazione di una copia di riserva e richiesto un disco fisso USB esterno
Nel menu principale cliccate su Backup

clicchiamo su Avanti
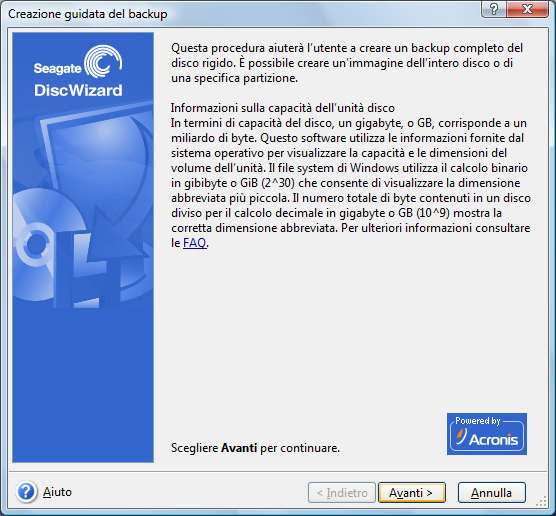
nella versione gratuita e possibile eseguire solo la copia delle partizioni, lasciamo spuntata la voce Risorse del computer e clicchiamo su Avanti
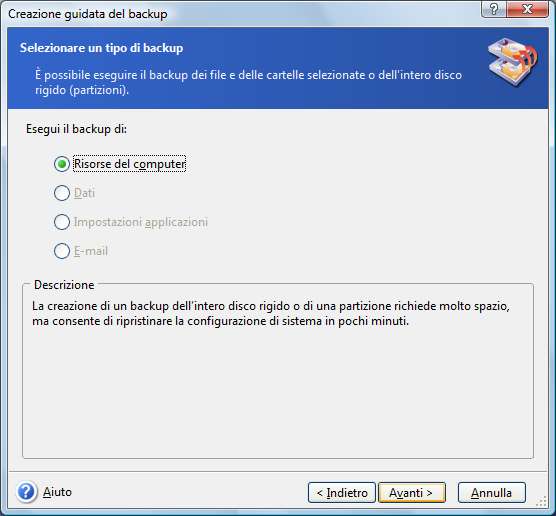
qui selezioniamo il disco o la partizione che vogliamo copiare, se avete più partizioni e meglio fare copie separate di ognuna, ripetendo tutta l'operazione per ogni partizione
clicchiamo su Avanti
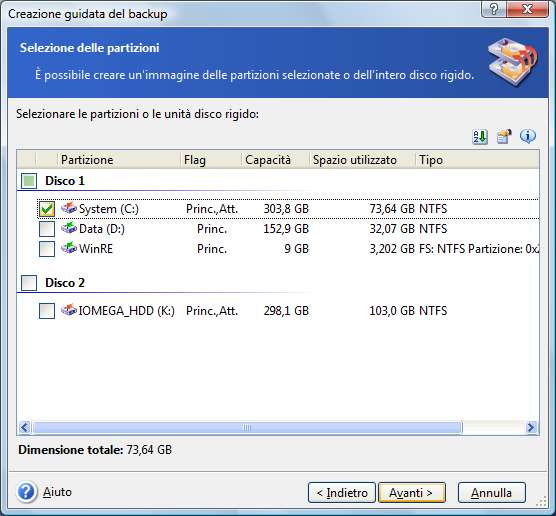
questo e un messaggio per invitarvi ad acquistare la versione completa del programma, se volete usare il programma solo per fare una copia delle partizioni, inserite la spunta alla casellina per non far ripetere il messaggio ogni volta
clicchiamo su Ok

in questa finestra selezioniamo il disco fisso USB esterno, se preferite createci prima una cartella dove mettere la copia di riserva e qui selezionatela per entrarci, quindi inserite un nome all'archivio, io come esempio ho inserito Seagate_23_08_08 quindi clicchiamo su Avanti
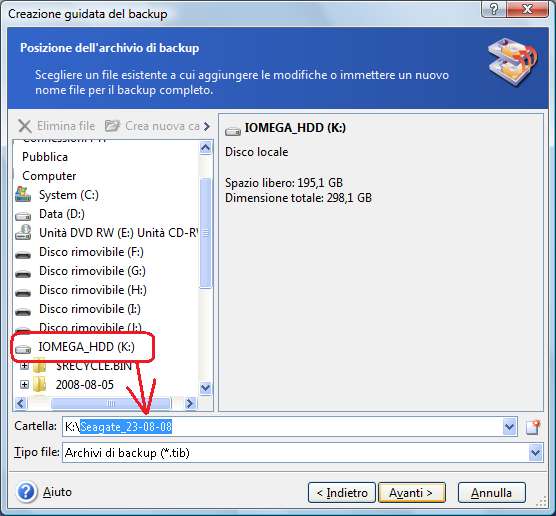
clicchiamo su Avanti
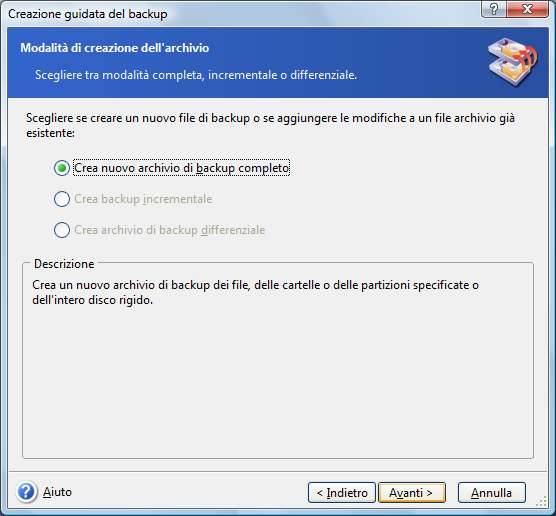
clicchiamo su Avanti
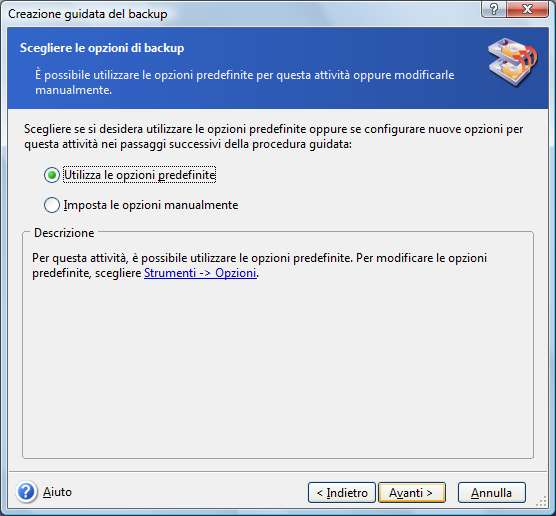
clicchiamo su Avanti
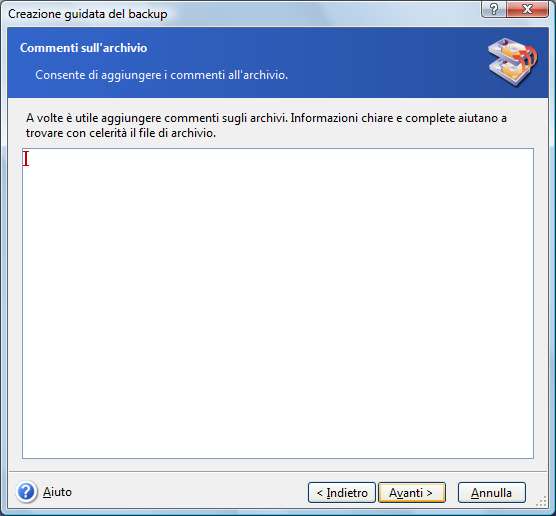
clicchiamo su Procedi
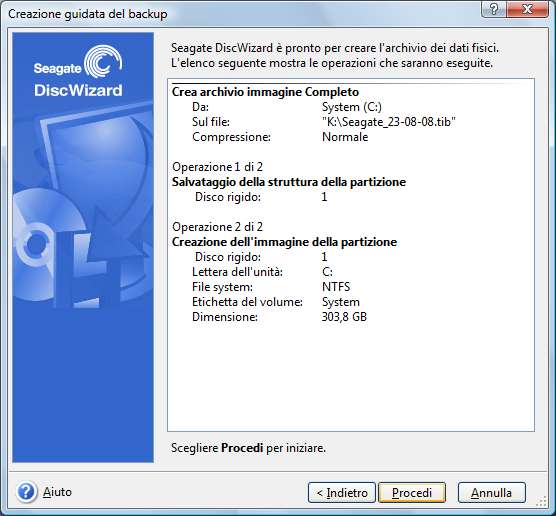
attendiamo il termine dell'operazione

al termine compare questo messaggio, clicchiamo su Ok

la copia e stata eseguita correttamente e troviamo il file nel disco esterno che abbiamo selezionato, vediamo che i file iniziali presente sul disco ammontavano a 73 Gb, il file archivio e di 22 Gb, quindi i dati sono stati compressi a circa un terzo del volume originale

prima di fare altro verifichiamo se la copia e riuscita correttamente, andiamo nel menu Strumenti - Convalida archivio di backup
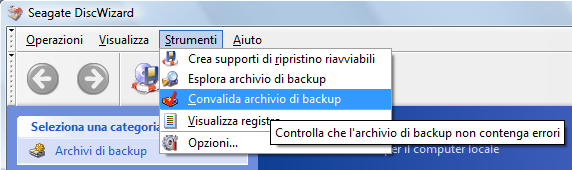
clicchiamo su Avanti
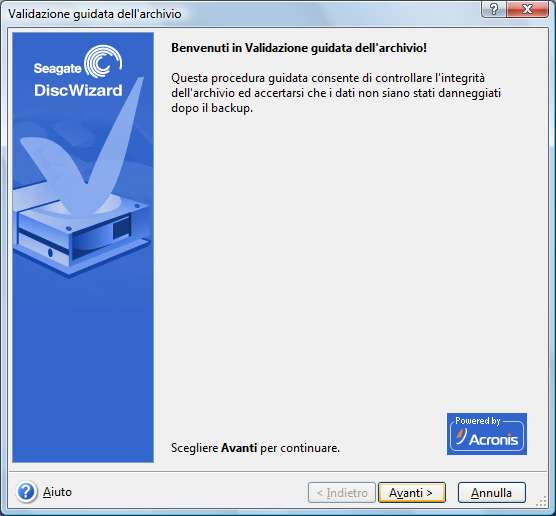
selezioniamo l'archivio appena creato nel disco USB esterno e clicchiamo su Avanti
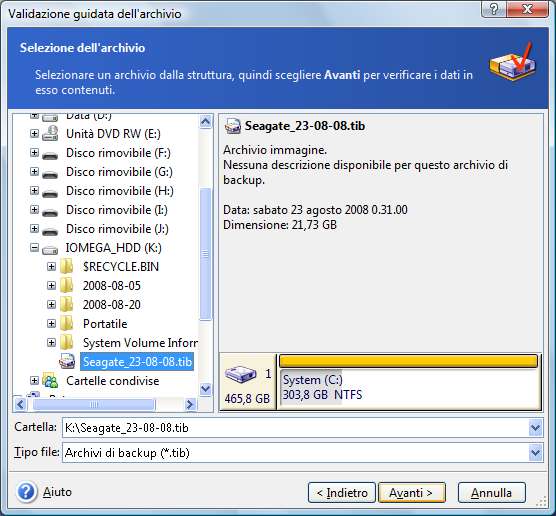
clicchiamo su Procedi
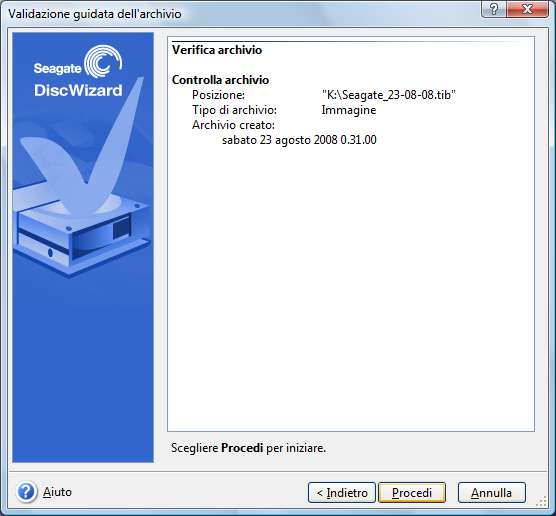
attendiamo il termine dell'operazione

al termine compare questo messaggio, clicchiamo su Ok

Ripristino di una copia di riserva
se il nostro sistema viene danneggiato da un virus o altro problema, possiamo ripristinare la copia fatta quando il sistema funzionava correttamente
Colleghiamo il disco USB al computer e accendiamolo, inseriamo il CD di BOOT e riavviamo il computer
al riavvio il sistema parte da CD, se si avvia Windows dobbiamo entrare nel BIOS e impostare il lettore CD-ROM come primo disco di BOOT
Nel menu che compare ci saranno tre voci, selezionate la seconda voce
Seagate DiscWizard (versione completa) che include i driver per dischi USB
attendete il caricamento e in questa schermata selezionate la voce Ripristino

clicchiamo su Avanti
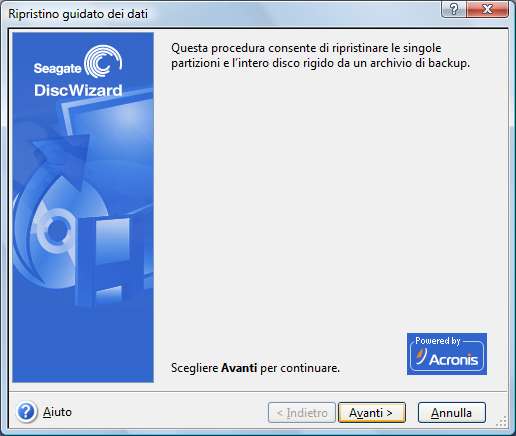
in questa schermata iniziamente compare solo RISORSE DEL COMPUTER aspettiamo fino a che il sistema trovi tutte le periferiche, quando compare la lista selezioniamo il disco USB dove abbiamo salvato la copia di riserva e il file archivio, quindi clicchiamo su Avanti

clicchiamo su Avanti
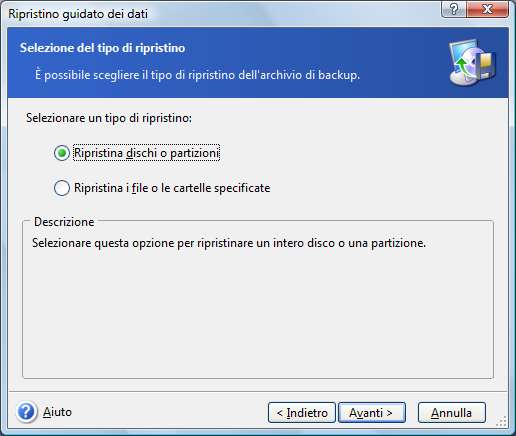
selezioniamo il disco da ripristinare e clicchiamo su Avanti
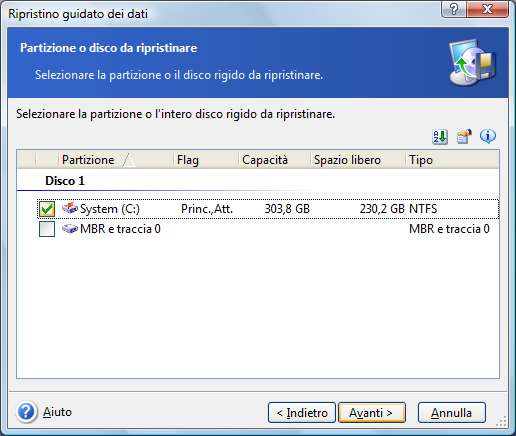
selezioniamo la partizione da ripristinare e clicchiamo su Avanti

clicchiamo su Avanti
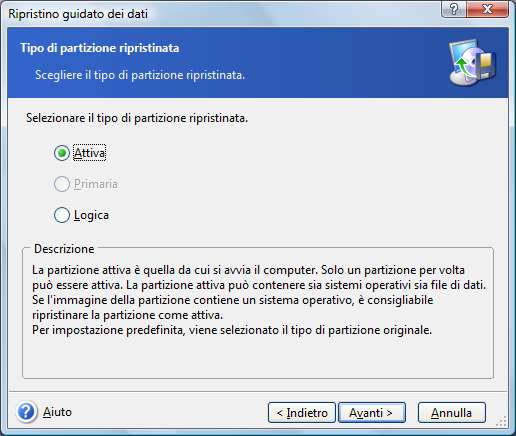
clicchiamo su Avanti
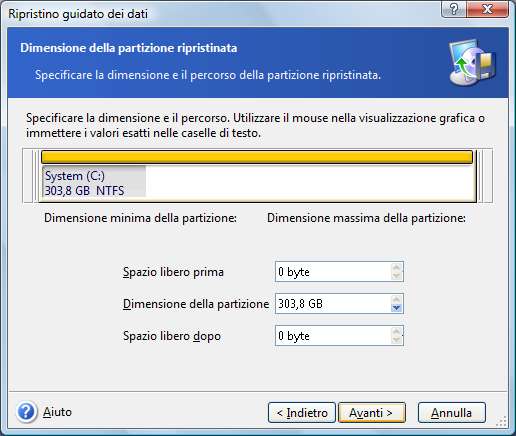
clicchiamo su Avanti
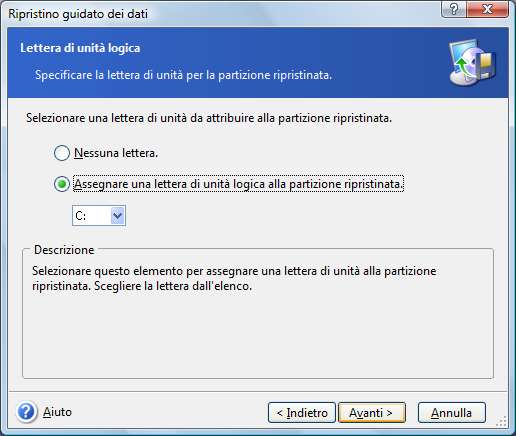
clicchiamo su Avanti
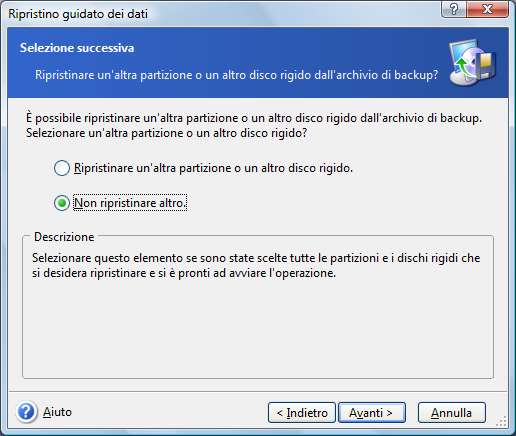
clicchiamo su Avanti
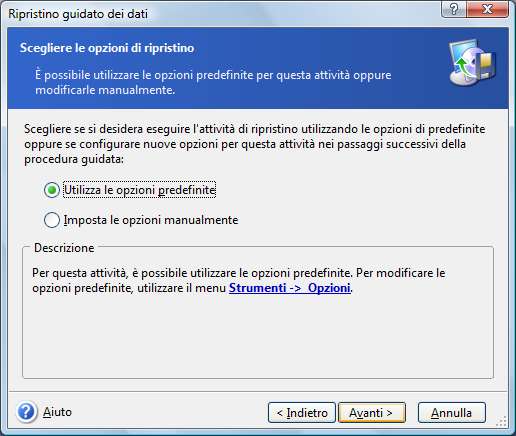
clicchiamo su Procedi
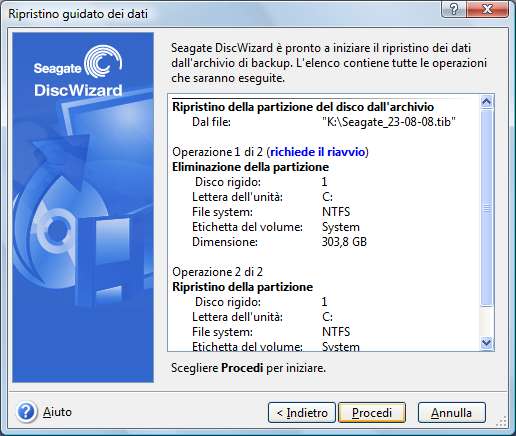
la finestra sotto non è identica a quella del ripristino, ma ha la stessa funzione, nella prova di ripristino del mio computer con sistema Windows Vista (possa rimanere disoccupato chi ha inventato Vista, era tanto bello XP :o), il sistema indicava 2 ore per il ripristino, ma poi ha terminato l'operazione in un ora e dieci minuti, ovviamente il tempo dipende dalla grandezza dell'archivio, in ogni caso per reinstallare windows insieme a tutti i programmi che utilizziamo ci vorrebbe almeno un giorno intero, un ora o anche due è molto meno e non dobbiamo impazzire a inserire dischetti uno dopo l'altro
specifico che nella mia copia di riserva era presente anche l'installazione di Linux Ubuntu Desktop installato da Windows, ed è stato ripristinato anche lui insieme al boot iniziale per scegliere il sistema operativo da avviare, (non ho provato se salva anche Linux installato in modo Standard).

al termine del ripristino compare la solita finestra di avviso

una volta terminato il ripristino, togliete il CD dal lettore e cliccate la X rossa in alto a destra della finestra, il computer si spegnerà, riaccendetelo e il sistema tornerà come era al momento della copia.
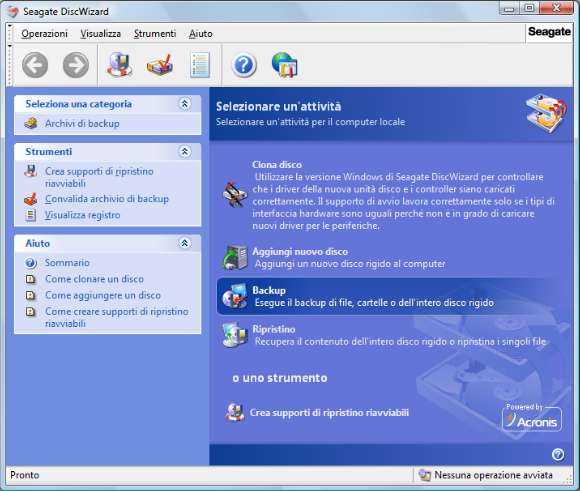
Ringrazio l'amica Azzurra_g che ha segnalato questo programma nel forum di Aiutamici