 Acronis True Image è un programma per creare una copia di riserva di tutto quello che è presente sul vostro disco fisso, dati, sistema operativo, programmi e configurazioni. Nel caso il vostro windows viene danneggiato da un programma, un virus o altro, basterà ripristinare la copia di riserva per riavere il computer come era nel momento che avevate fatto la copia.
Acronis True Image è un programma per creare una copia di riserva di tutto quello che è presente sul vostro disco fisso, dati, sistema operativo, programmi e configurazioni. Nel caso il vostro windows viene danneggiato da un programma, un virus o altro, basterà ripristinare la copia di riserva per riavere il computer come era nel momento che avevate fatto la copia.
Descrizione
Ogni volta che dovete formattare un computer per virus o altri problemi, con la normale procedura dovete mettere in conto ore e ore di installazioni e aggiornamenti. Bisogna installare prima il Windows, poi tutti i programmi e giochi che utilizziamo, reimpostare nuovamente gli account e-mail, dei programmi tipo Messenger, scaricare gli aggiornamenti antivirus e di windows, ecc. ecc.
Con questo programma, nel caso dovete formattare eviterete di perdere un'intera giornata di reinstallazione, basta inserire il disco di boot, selezionare la copia e il sistema tornerà esattamente come era nel momento che avete fatto la copia.
Le schermate che seguono si riferiscono alla versione Acronis True Image 10, sono comunque più o meno identiche, in supporto abbiamo inserito la guida PDF nel file ZIP del programma .
Installazione programma
Nel file ZIP è incluso una guida PDF in italiano, leggete a pagina sei per il codice di attivazione
lanciamo il programma e nella prima finestra clicchiamo su Install Acronis True Image
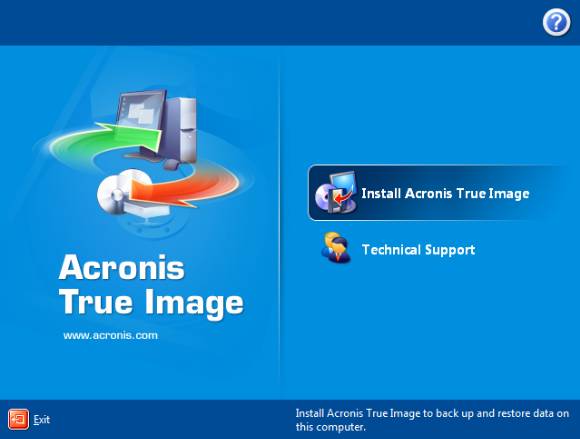
clicchiamo su Next
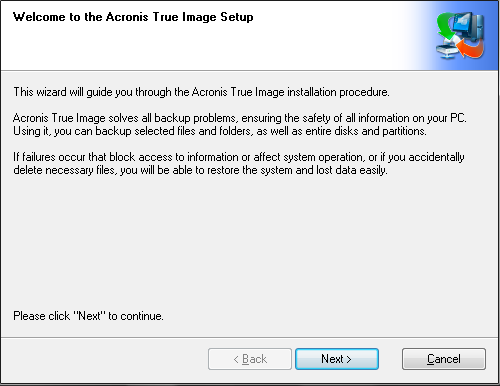
accettiamo la licenza e clicchiamo su Next
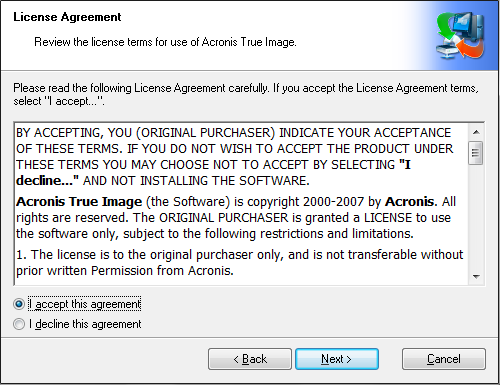
in questa finestra vi chiede la chiave di attivazione, lo trovate a pagina sei della guida PDF
inseriamo il codice nella finestra del programma e clicchiamo su Next
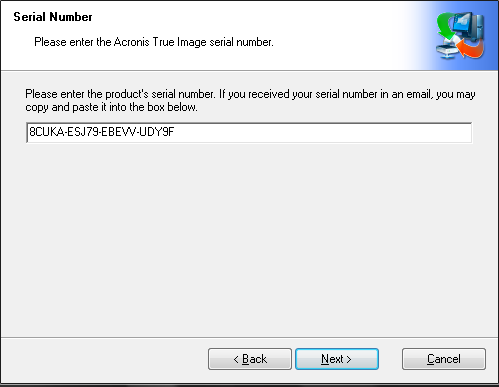
in questa finestra clicchiamo su Typical
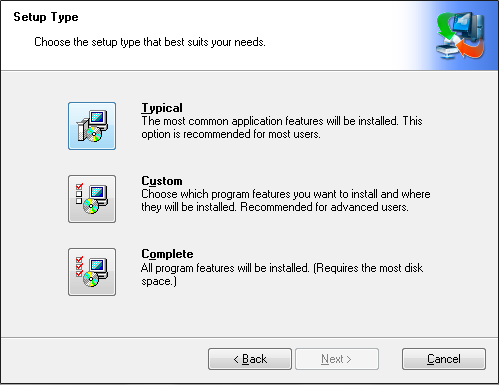
clicchiamo su Next
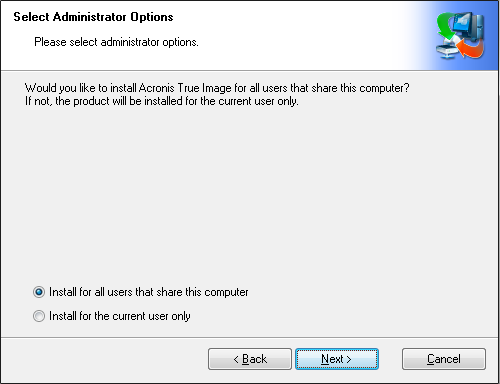
clicchiamo su Proceed
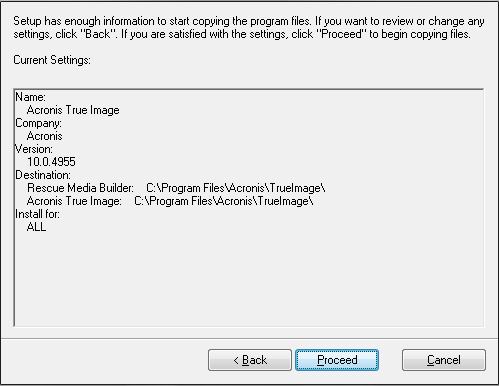
e attendiamo l'installazione, ci vorrà un po' di tempo, alla fine clicchiamo su Close
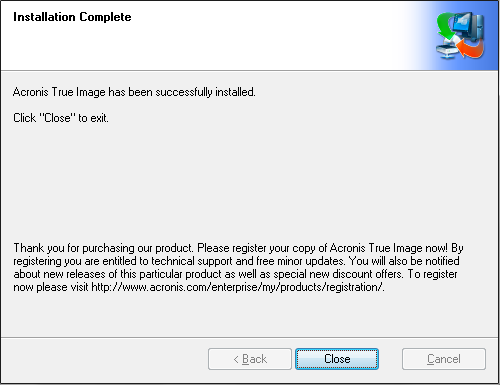
clicchiamo su Yes per riavviare il computer
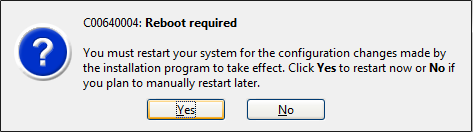
Creare una copia immagine di riserva
Per fare la copia di riserva clicchiamo la voce Backup
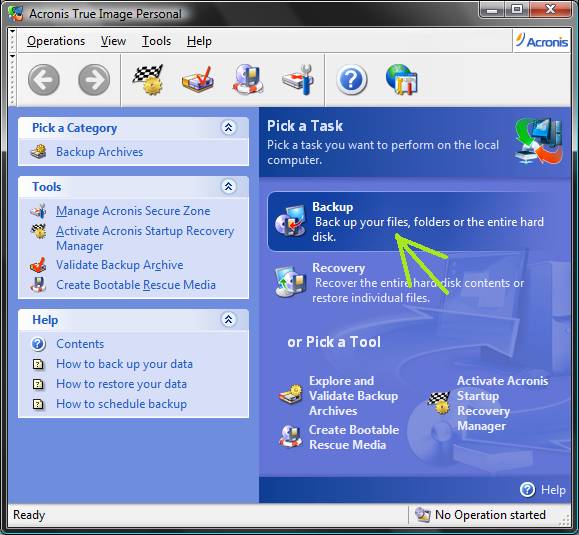
clicchiamo su Next
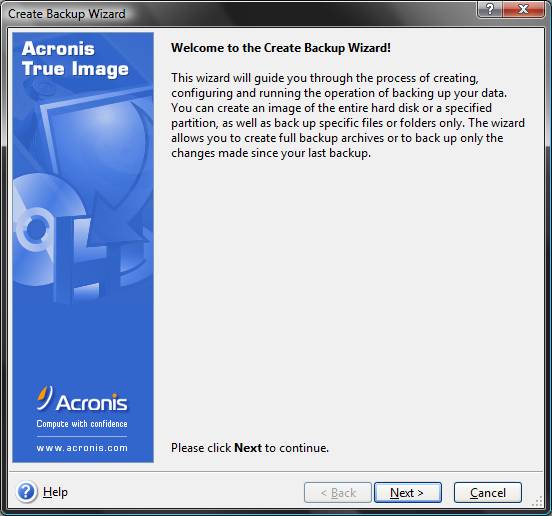
in questa finestra spuntiamo il disco fisso che vogliamo copiare, non spuntate più dischi fissi, creerete solo casini, se volete fare la copia di più partizioni fatele separatamente, quello che interessa e il disco C: dove è installato il sistema
quindi spuntate il disco C e cliccate su Next
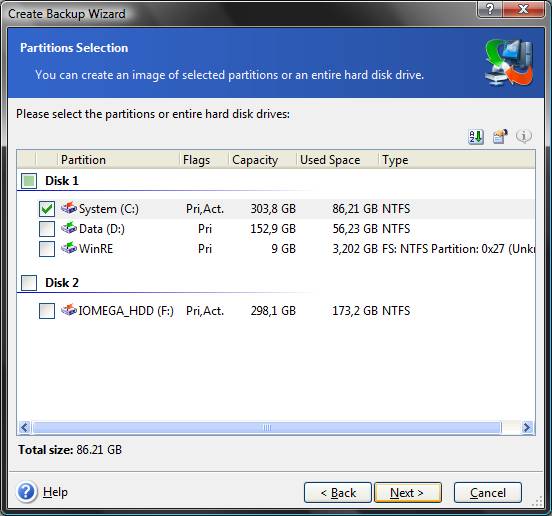
qui selezioniamo il disco su cui vogliamo creare la copia di riserva
la copia di riserva può essere salvate su una seconda partizione dello stesso disco D: E: F: ecc, non si può salvare sulla stessa partizione C: o comunque sulla stessa partizione che state copiando
si può salvare su un disco fisso esterno o su CD/DVD, ma la soluzione migliore è usare un disco fisso esterno USB come nel mio caso
in questa finestra selezionate una doversa partizione, disco USB esterno o CD/DVD, io ho selezionato il disco USB dove in precedenza ho creato una cartella vuota dal nome Acronis 10, quindi nella riga sotto ho dato un nome al file dell'archivio da creare, come nome ho messo la data della copia 03-02-2009, per il nome della cartella e del file potete scegliere a vostro piacere
quindi clicchiamo su Next
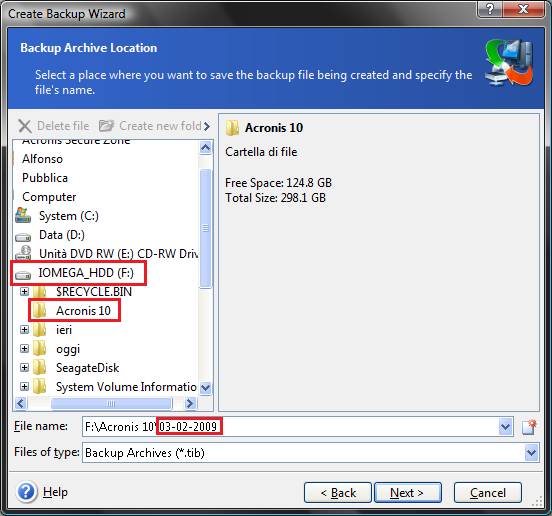
se avete scelto di fare la copia su CD/DVD in questa finestra cliccate su Tools -> Options altrimenti saltate la figura
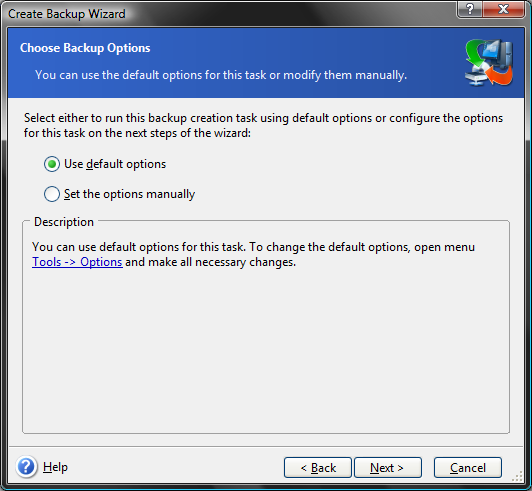
in Tools -> Options selezionate nel menu a sinistra la voce Archive splitting, quindi spuntate Fixed size e impostate la grandezza del disco che volete utilizzare, la copia verrà cosi suddivisa in varie parti, cliccate su OK per tornare alla finestra precedente
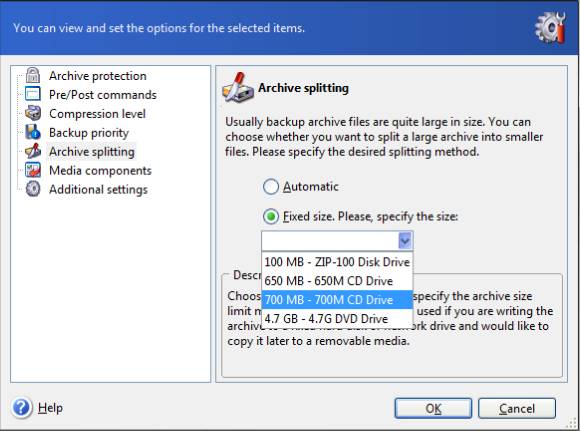
andiamo avanti cliccando su Next
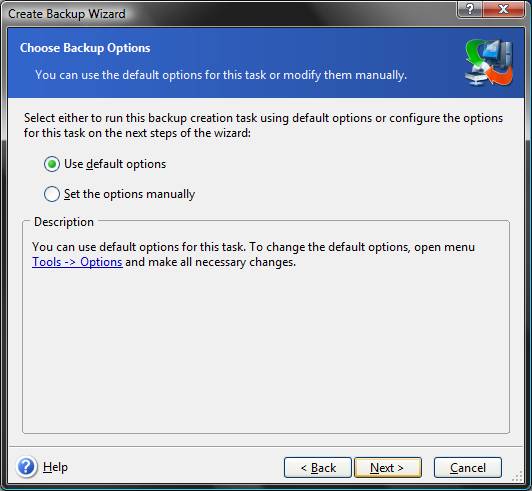
qui possiamo inserire dei commenti, lasciamo in bianco e clicchiamo su Next
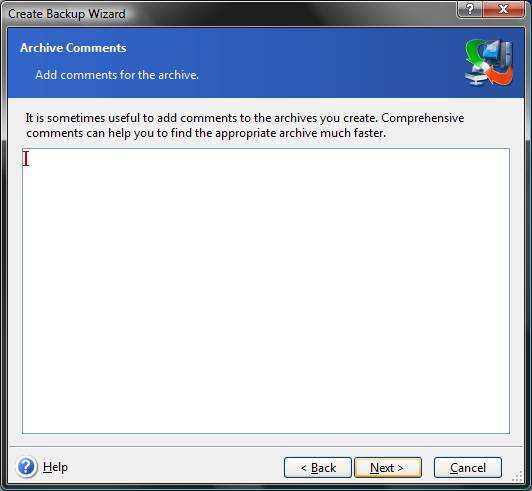
riepilogo prima della copia, clicchiamo su Proceed
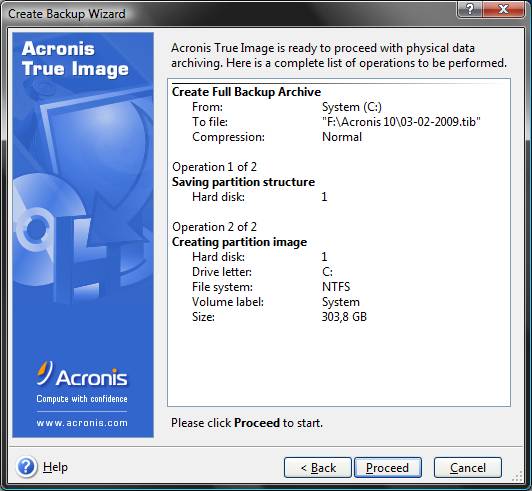
e attendiamo che l'operazione venga portato al termine
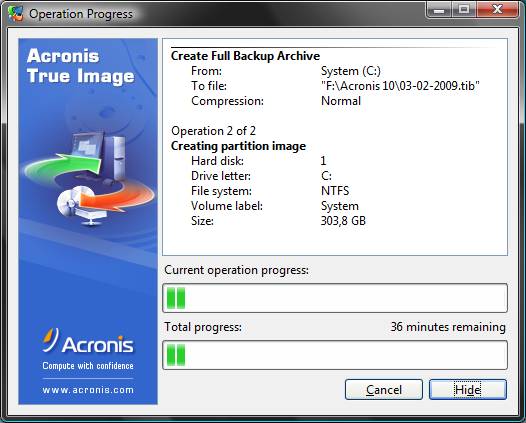
se tutto è andato bene comparirà questo messaggio, clicchiamo su Ok
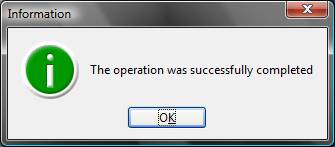
Controllare la copia appena eseguita
è molto importante verificare se la copia appena effettuata sia corretta e senza errori, non vorremmo accorgerci che non funziona quando ne avremmo bisogno, quindi appena terminata la copia, andiamo nel menu Tools - Validate Backup Archive
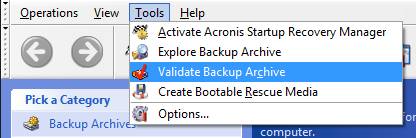
clicchiamo su Next
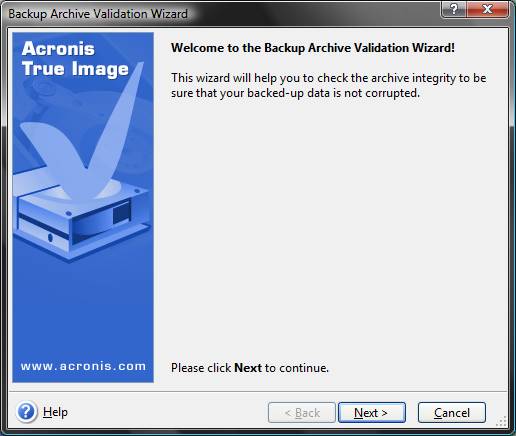
entriamo nel disco su cui abbiamo realizzato la copia, selezioniamo il file archivio.TIB e clicchiamo su Next
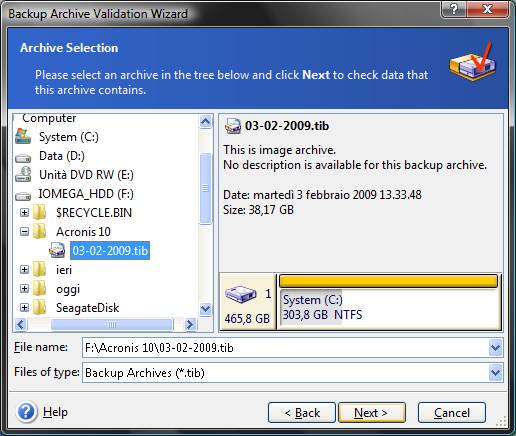
clicchiamo su Proceed
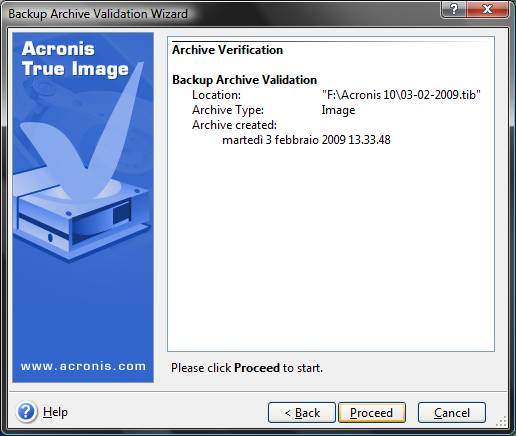
e attendiamo la fine dell'operazione
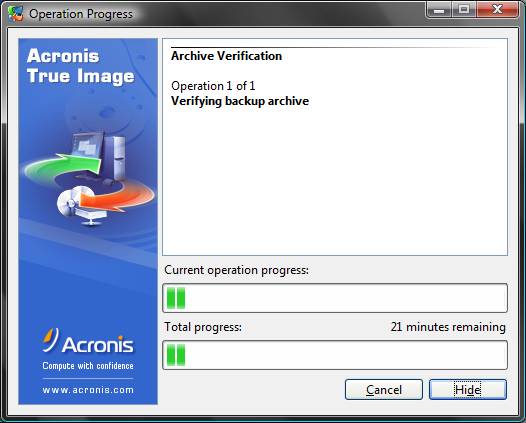
se compare l'icona verde è tutto OK
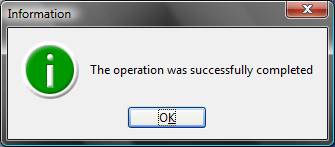
Creare il disco di BOOT
Se avremmo acquistato il programma in scatola, avremmo anche il CD di installazione che funziona anche per il BOOT, ma visto che abbiamo una copia gratuita in formato elettronico, dobbiamo creare un CD di Boot per avviare il computer, non si può ripristinare il sistema avviandolo da esso stesso. Il CD di Boot serve per avviare il programma Acronis True Image per ripristinare la copia di riserva
andiamo nel menu Tools - Create Bootable Rescue Media
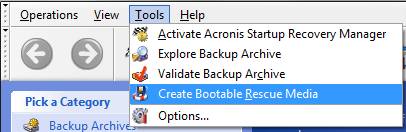
inserite un CD vergine nel masterizzatore e se si avvia il programma di masterizzazione, chiudetelo
i file per il boot sono circa 50 Mb, non serve sprecare un DVD
clicchiamo su Next
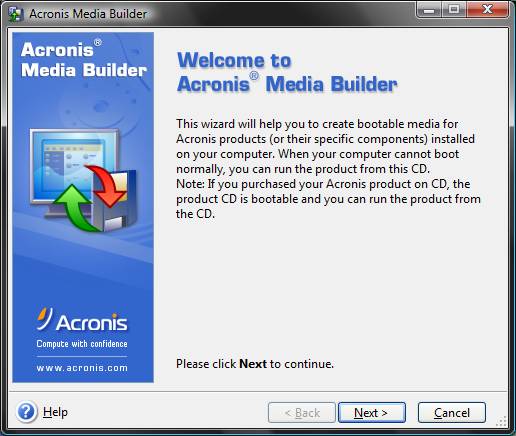
clicchiamo su Next
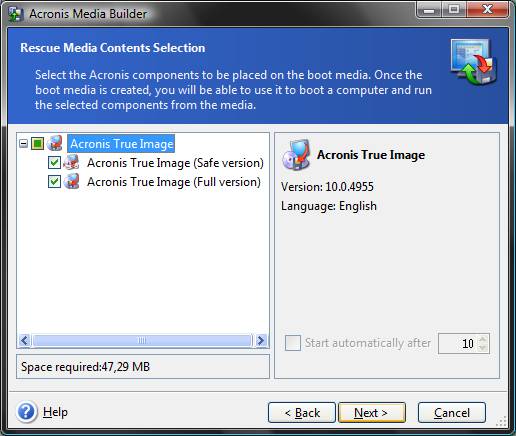
qui spuntiamo la lettera del masterizzatore e clicchiamo su Next
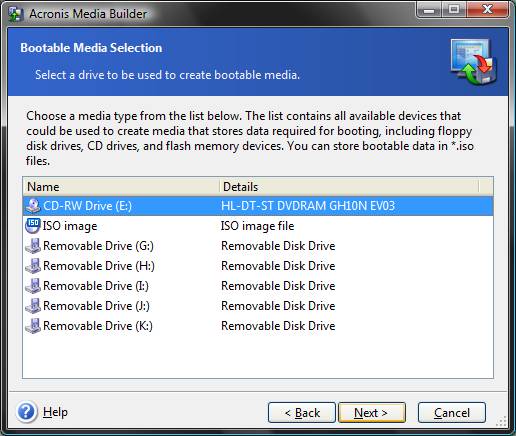
clicchiamo su Proceed
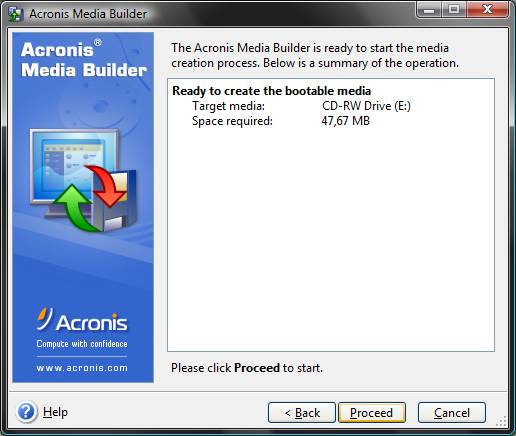
e alla fine clicchiamo su Ok
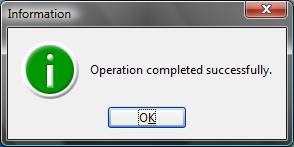
Ripristinare una copia di riserva
Nel caso il nostro sistema si sia danneggiato per un virus o altro, possiamo ripristinare la copia di riserva seguendo queste indicazioni:
IMPORTANTE: se sul vostro computer avete una sola partizione C: e i vostri dati si trovano in C:, ripristinando una copia di riserva, verranno eliminati tutti i file, il disco tornerà come era nel momento della copia di riserva
vi consiglio di utilizzare una seconda partizione per salvare i vostri dati personali e/o comunque di farne spesso una copia di riserva con il programma Cobian Backup anche se si trovano su C:, in questo caso ripristinate prima il sistema e poi ripristinate i vostri dati
Qualcuno dirà che potrà fare copie multiple giorno per giorno di tutto il disco, ok, ma se nel sistema entra un virus, facendo copie giorno per giorno del sistema si copieranno anche i problemi, meglio fare la copia dei dati personali separatamente giorno per giorno e lasciare solo la copia del sistema ben pulita e funzionante una volta sola.
Procediamo con il ripristino
Se la copia si trova su un disco fisso esterno, colleghiamo il disco fisso esterno alla presa USB e accendiamolo
Inseriamo il CD di Boot nel lettore e riavviamo il computer, al riavvio del sistema il programma si carica da CD scavalcando l'avvio di Windows, quando compare questa finestra clicchiamo la voce Acronis True Image (Full Version) e attendiamo il caricamento
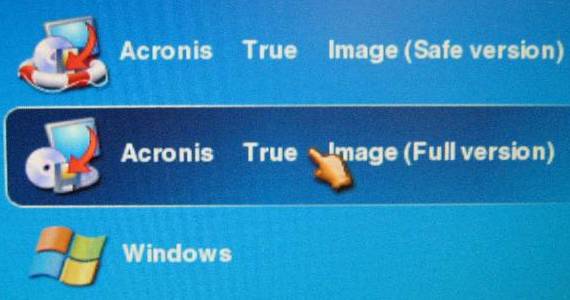
in questa finestra clicchiamo su Recovery
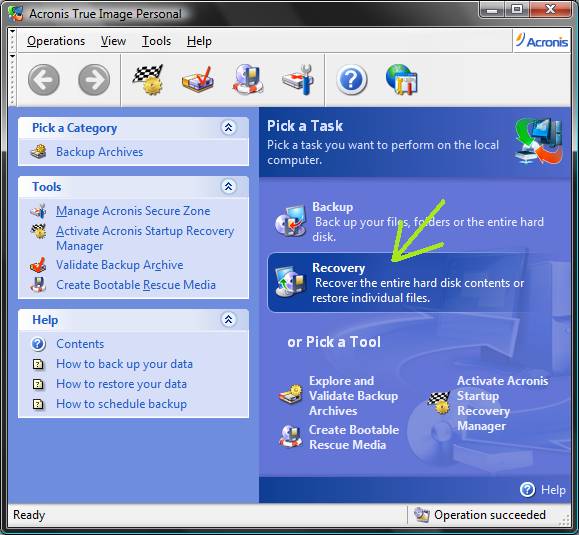
clicchiamo su Next
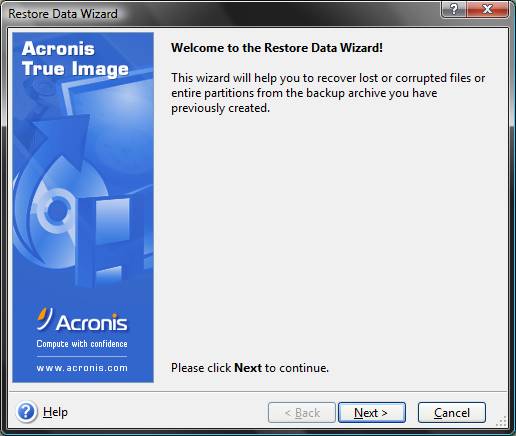
selezioniamo la copia di riserva dal disco fisso esterno e clicchiamo su Next
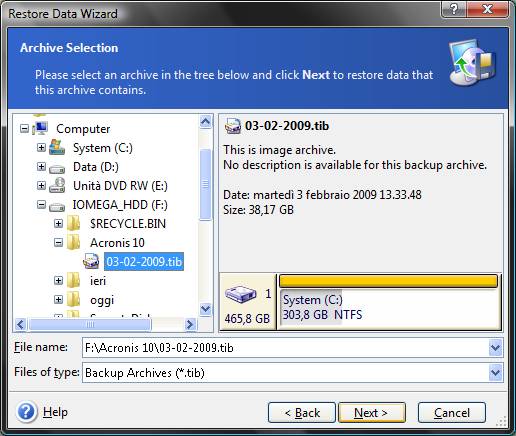
quindi selezioniamo il disco da ripristinare e clicchiamo su Next
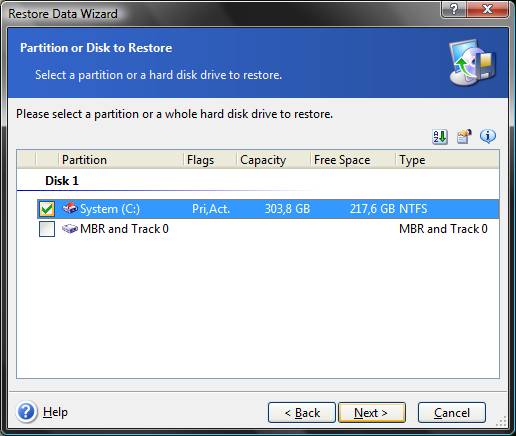
quindi selezioniamo la partizione C e clicchiamo su Next
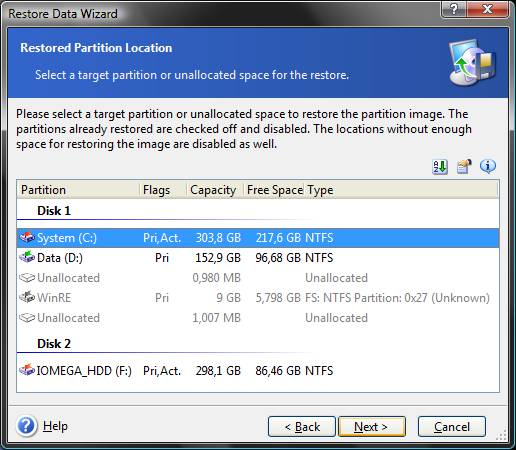
clicchiamo su Next
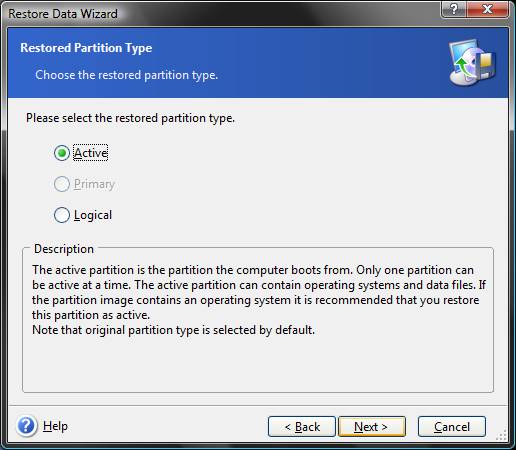
clicchiamo su Next
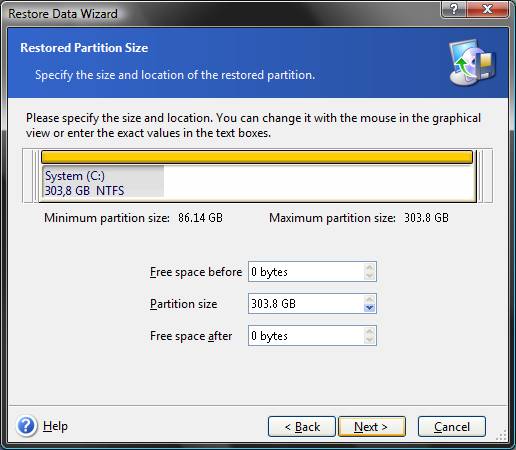
spuntiamo la voce Yes e C e clicchiamo su Next
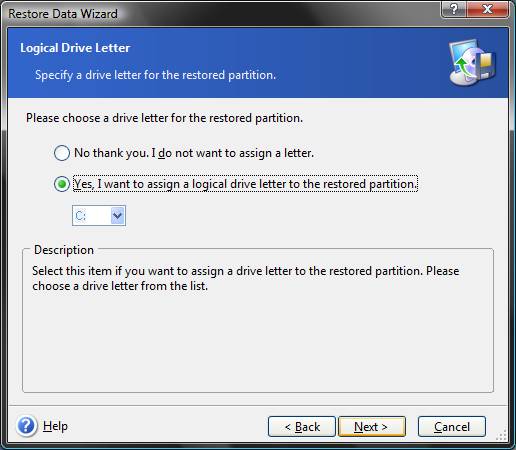
spuntiamo la voce NO e clicchiamo su Next
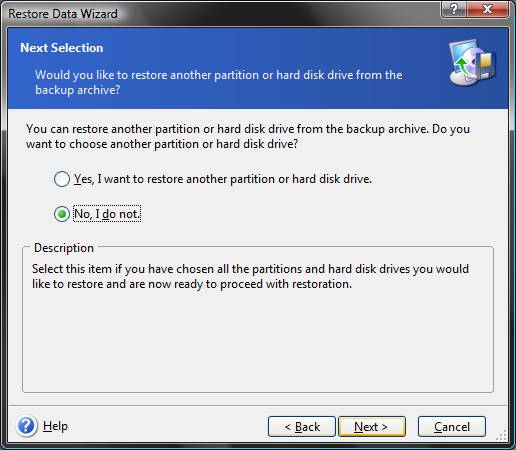
spuntiamo Use Default Options e clicchiamo su Next
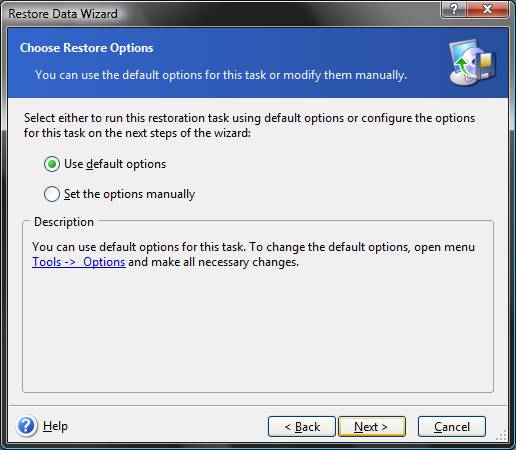
clicchiamo su Proceed
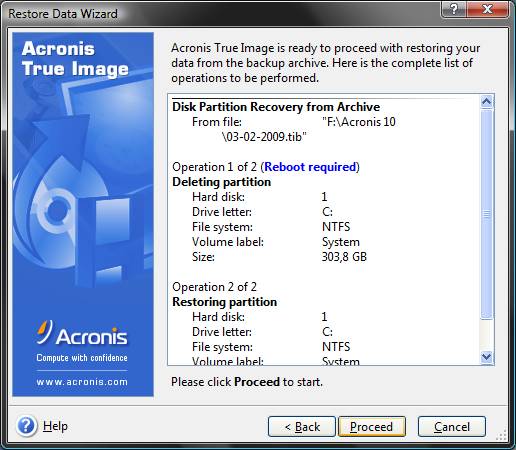
e attendiamo il ripristino
nel mio caso il disco C: è occupato da 92 Gb di dati, il file archivio finale e risultato di 38 Gb, per metterli sui DVD ne avrebbe richiesto quasi 9 dischi.
Nel mio disco C: era presente anche una copia di Linux Ubuntu installato da Windows, quindi anche con il multiboot di avvio, è tornato tutto come era prima senza alcun problema, prima della prova di ripristino avevo cambiato solo lo sfondo del desktop ed è stato ripristinato quello precedente alla copia di riserva. Insomma il programma è più che affidabile anche su Windows Vista
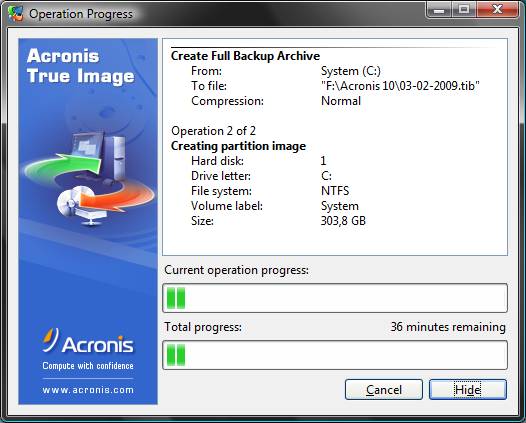
Ricordatevi di fare la copia di riserva dei dati giornalmente, usate questo programma solo per fare la copia di sistema una tantum, meglio ancora se lo fate con il sistema appena formattato e reinstallato, altrimenti ripristinerete una copia che ha già qualche problema.