 SARDU - Shardana Antivirus Rescue Disk Utility, è un programma in grado di gestire le immagini ISO/IMA degli antivirus avviabili da cd e delle più complete raccolte di utility, le più famose distribuzioni lite di Linux, i più noti Windows PE. SARDU si occupa, una volta estratto i files, di creare un supporto CD/DVD o USB avviabile con un pratico menu diviso in quattro categorie: Antivirus, Utility, Linux e PE col quale scegliere il software da utilizzare.
SARDU - Shardana Antivirus Rescue Disk Utility, è un programma in grado di gestire le immagini ISO/IMA degli antivirus avviabili da cd e delle più complete raccolte di utility, le più famose distribuzioni lite di Linux, i più noti Windows PE. SARDU si occupa, una volta estratto i files, di creare un supporto CD/DVD o USB avviabile con un pratico menu diviso in quattro categorie: Antivirus, Utility, Linux e PE col quale scegliere il software da utilizzare.
Descrizione
SARDU torna utile in tantissime occasioni, ma la più importante di tutte è la possibilità di avere alcune utilità da usarsi in caso di disastri, come ad esempio un sistema Windows infetto da virus che non si riavvia più.
Mettiamo il caso che non abbiamo fatto una copia di riserva dei nostri dati e che purtroppo il Virus ha danneggiato il file di sistema, come si fa a recuperare i dati prima di formattare il disco fisso e reinstallare tutto?
A questo punto entra in gioco SARDU, che se preparato con un sistema Linux, possiamo riavviare il computer e salvare il salvabile. In questa descrizione spiegherò proprio come usare SARDU per recuperare i dati prima di procedere a una formattazione.
Ma SARDU non è solo questo, possiamo installare su uno stesso CD o Penna USB diversi tipi di Antivirus, utility e Sistemi operativi, risparmiando cosi molti supporti e averli tutti insieme con la possibilità di avviarli autonomamente, ma per questo scopo consiglio il programma solo a chi è già pratico o in vena di sperimentazioni.
Utilizzo
SARDU non si installa, una volta scaricato il file ZIP, selezionatelo con il pulsante destro del mouse, selezionate il vostro programma di decompressione e scegliete la voce Estrai in .\SARDU_x.x.x.x come vedete nell'immagine qui sotto
il motivo di questa scelta e che il file ZIP non ha una cartella generale e se lo decomprimete sul desktop ve lo riempierà dei suoi file
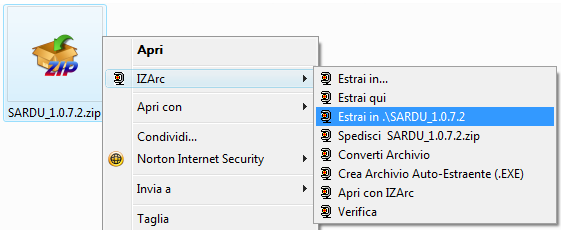
una volta decompresso troverete una cartella con lo stesso nome del file ZIP, aprite la cartella
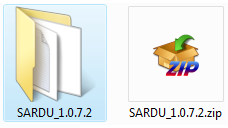
dentro la cartella cliccate sul file sardu.exe per lanciare il programma
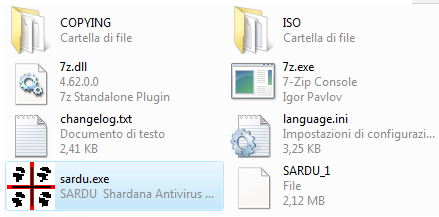
alla prima esecuzione selezioniamo la lingua Italiana dal menu Language
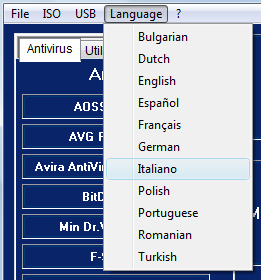
una volta scelta la lingua compare questo avviso, clicchiamo su OK, chiudiamo il programma e lanciamolo nuovamente con il menu in Italiano
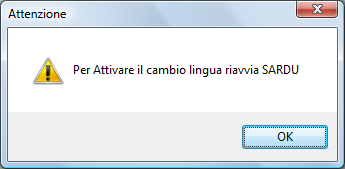
a questo punto dobbiamo scegliere i programmi che vogliamo installare su CD/DVD o su Penna USB, in lista ci sono vari programmi per ogni categoria, nella sezione Antivirus ho scelto come esempio Avira AntiVir Rescue System, cliccando su questo nome si aprirà la pagina web del programma
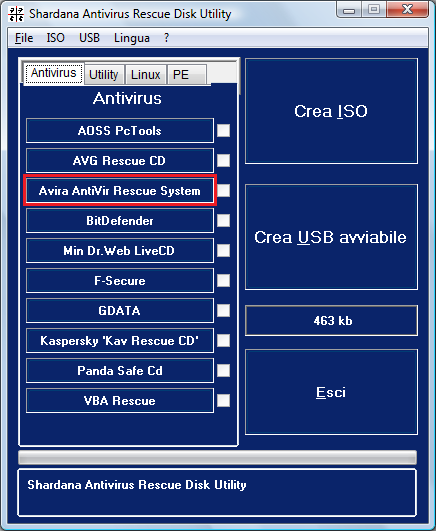
il file da scaricare è quello indicato nel riquadro in rosso, in basso sul browser dovrebbe comparire il nome del file, accertatevi che abbia l'estensione ISO
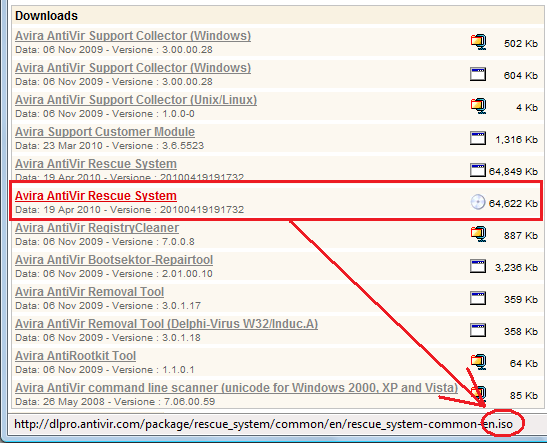
il file deve essere depositato in un'apposita cartella all'interno di quella del programma, quindi selezioniamo il percorso di SARDU
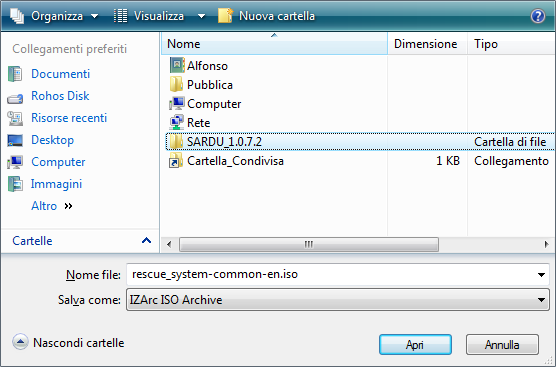
all'interno della cartella SARDU entriamo nella cartella ISO
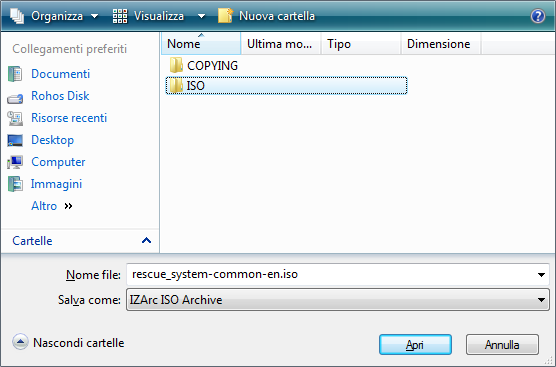
e qui salviamo il file da scaricare
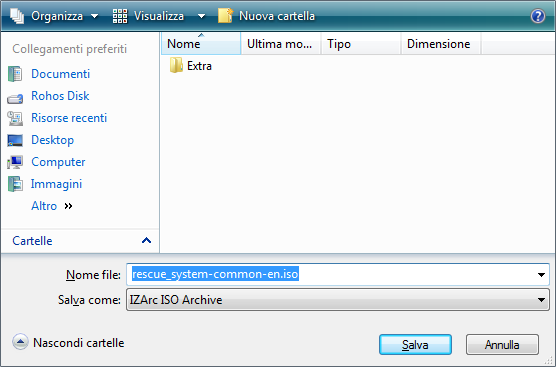
al termine del download dovremmo avere questi file, in Extra ci sono i file menu di Sardu da inserire su CD o USB, i tre file TXT indicano che i file ISO vanno inseriti in questa cartella e il file ISO appena scaricato del programma Avira AntiVir
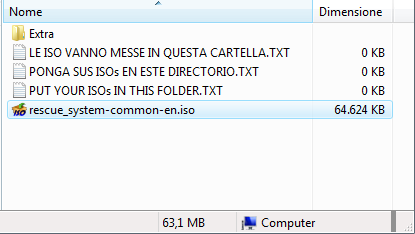
Passiamo alla sezione Utility, qui clicco su Gparted, un programma che serve per creare, cancellare, modificare le partizioni del disco fisso
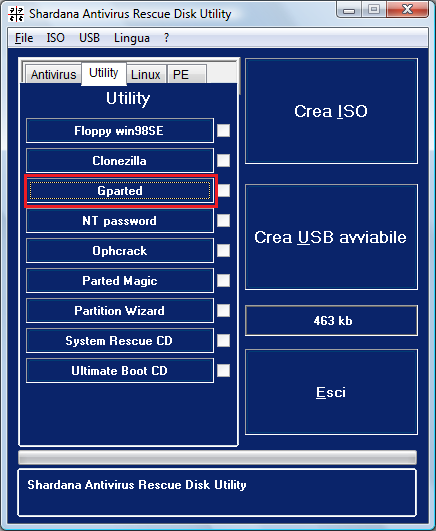
si apre il sito del programma, nella riga dove è indicato Stable, cliccate su Here cerchiato in rosso
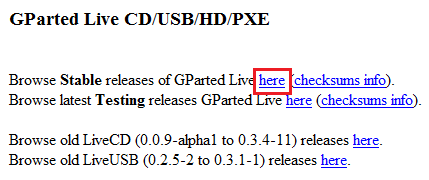
nella pagina successiva, selezionate lì'ultima cartella in alto, in questo caso la 0.5.2-1 e cliccate sul file ISO per il download, mettiamo il file ISO nella stessa cartella che abbiamo già visto sopra
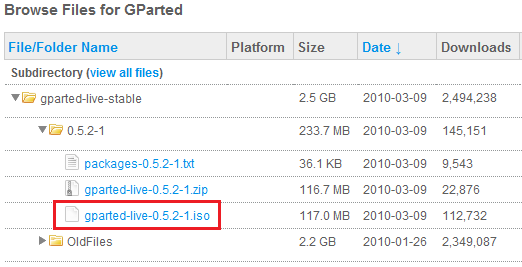
se il download non parte automaticamente cliccate su direct link

nella terza sezione ci sono i sistemi operativi Linux, ho scelto Puppy Linux che pur se in inglese e l'ideale per il recupero dei dati in quanto mostra le icone delle unità installate nel nostro sistema senza doverle andare a cercare
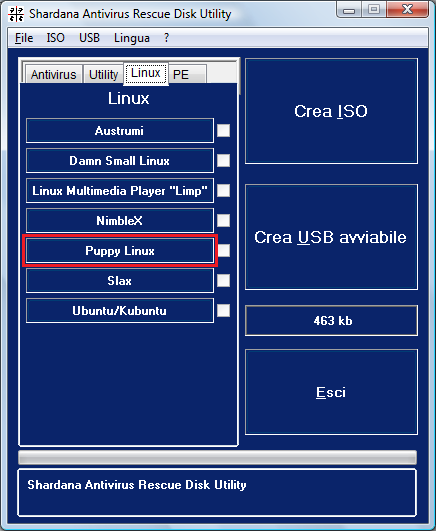
nel sito che compare abbiamo due link, quello sotto è molto più veloce per il download, salviamo anche questa ISO nella stessa cartella dei precedenti due
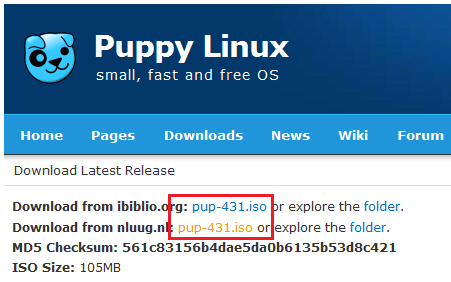
a questo punto nella cartella ISO dentro SARDU abbiamo i tre file ISO appena scaricati, volendo questi tre programmi li potete installare singolarmente ognuno su un suo CD, SARDU non fa altro che installarli tutti insieme e aggiungere un menu per scegliere quale avviare
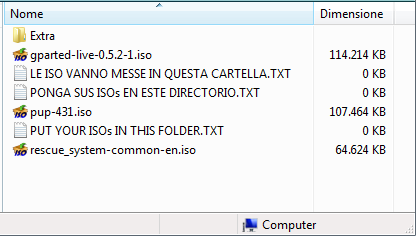
a questo punto dobbiamo dire a SARDU di aggiornarsi, andiamo nel menu File e spuntiamo la voce Refresh ISO/IMA

il programma legge i file ISO presenti e inserisce la spunta sui programmi che trova, indicando anche quanto spazio occupano. A questo punto siamo pronti per installare i tre programmi su CD, la versione USB lo vediamo in seguito
Installa su CD/DVD -RW
Vi consiglio di utilizzare un CD/DVD Riscrivibile, quelli che portano la sigla CD-RW o DVD-RW in quanto è possibile cancellarli e masterizzarli di nuovo per tenere aggiornati i programmi.
Clicchiamo su Crea ISO, in questo passaggio il disco non viene scritto, viene invece creato una nuova ISO che contiene i programmi selezionati più il menu SARDU
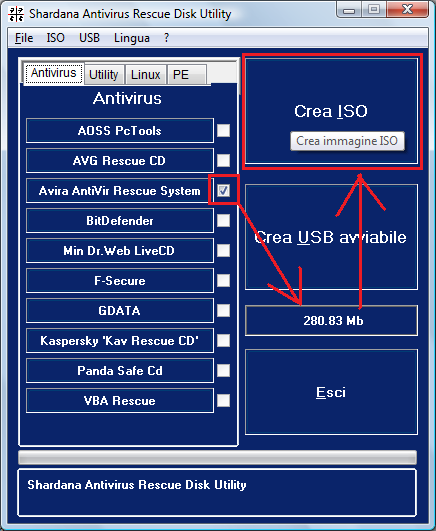
quando la fascia inferiore diventa verde la scrittura e completata, clicchiamo su ESCI
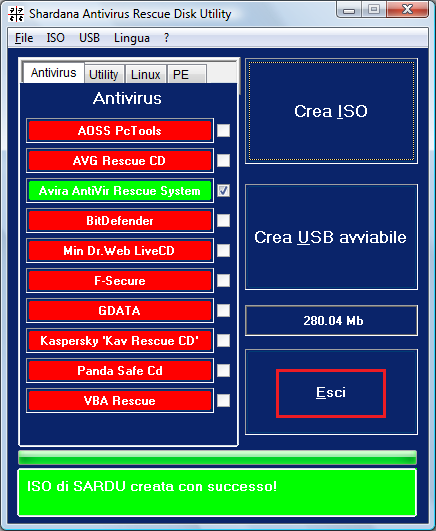
tornando nella cartella di SARDU notiamo che è stata creata una nuova carteLla che porta il nome ISO_CREATA
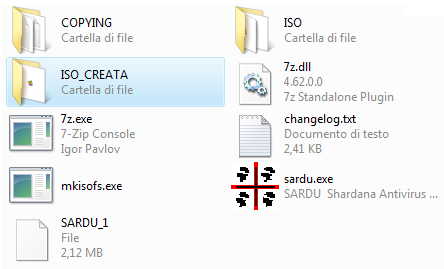
dentro questa cartella troviamo il file ISO che dobbiamo masterizzare su CD/DVD
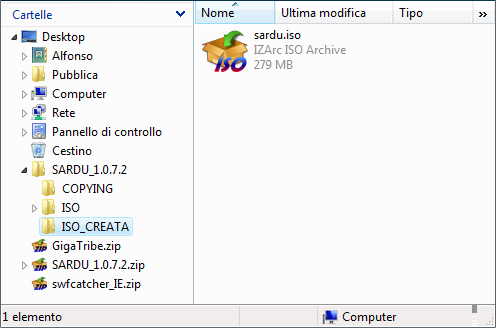
avviamo il nostro programma di masterizzazione, nel mio caso si tratta di Ashampoo Burning Studio, selezioniamo Crea/Registra immagine disco - Crea CD/DVD/Blu-ray da immagine disco
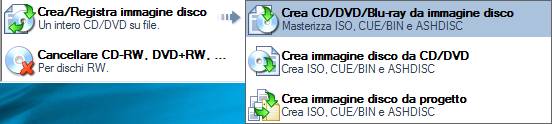
clicchiamo su Sfoglia
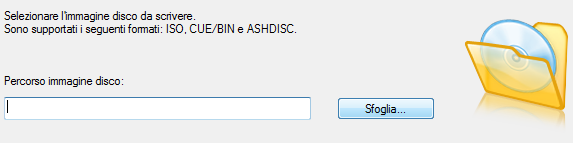
entriamo nella cartella SARDU_x.x.x.x\ISO_CREATA, selezioniamo sardu.iso e clicchiamo Apri
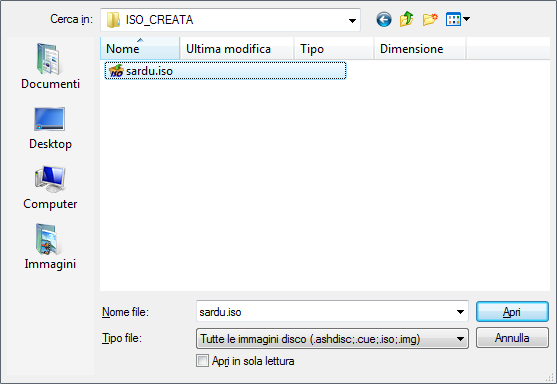
clicchiamo su Avanti

clicchiamo su Scrivi CD, attendiamo la scrittura dei dati, al termine il disco viene espulso, reinseriamo il disco nel computer e riavviamolo per il test di funzionamento
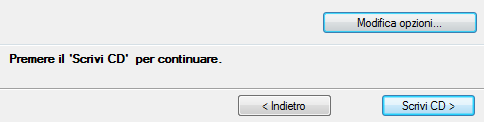
se il computer non è impostato per il BOOT da CD dobbiamo entrare nel BIOS e selezionare il CD-ROM come prima unità di BOOT, leggere manuale del computer
se il BOOT è già impostato, invece di Windows deve comparire questa schermata, si tratta del menu di scelta di SARDU, usiamo i tasti freccia per selezionare le tre categorie, Antivirus, Utility e Linux, quindi premiamo Invio
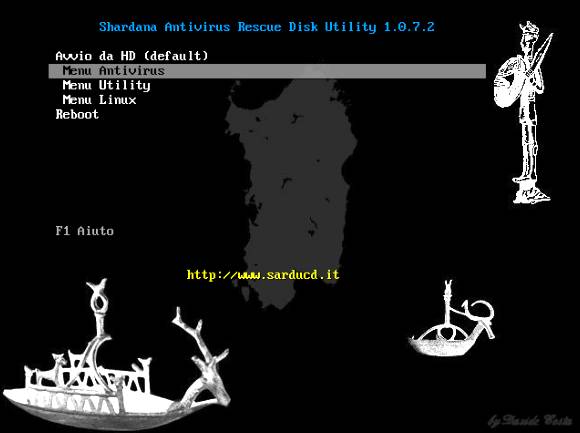
selezionando una categoria comparirà la lista dei programmi installati, in questa prova ho instalato un solo programma per ogni categoria quindi la scelta è ovvia, clicchiamo Invio per lanciare Puppy Linux
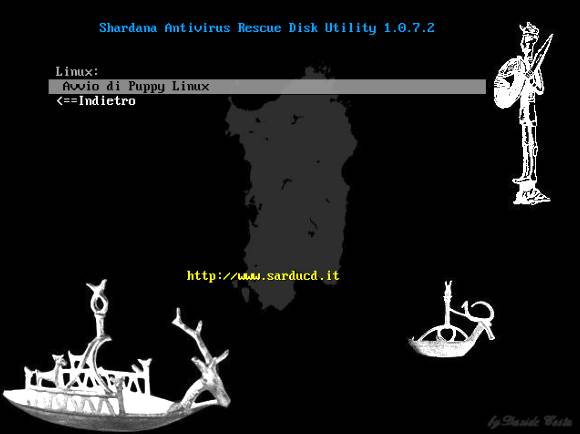
l'avvio da CD è ovviamente molto più lento che da disco fisso, ma visto l'utilizzo che ne dobbiamo fare, un po' di attesa e sopportabile, qui non dobbiamo cliccare nulla
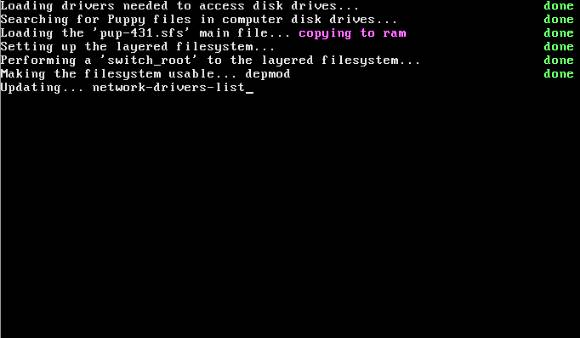
prima schermata, selezioniamo la tastiera Italiana facendo scorrere la barra con i tasti freccia
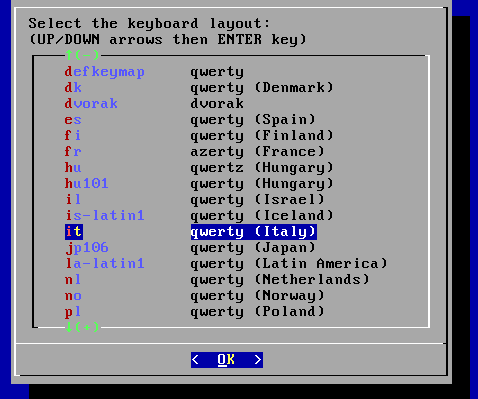
selezioniamo anche qui la lingua italiana facendo scorrere un bel po' verso il basso il cursore con i tasti freccia
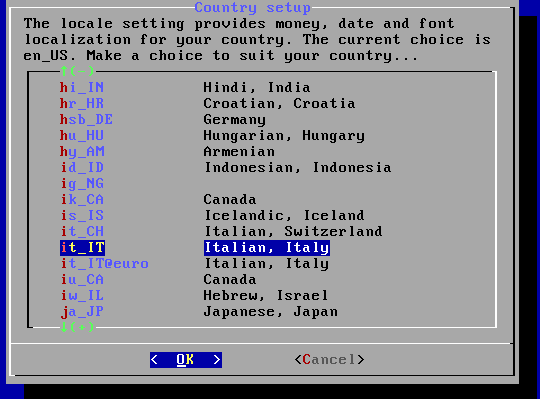
selezioniamo l'orario della nostra zona GMT+1
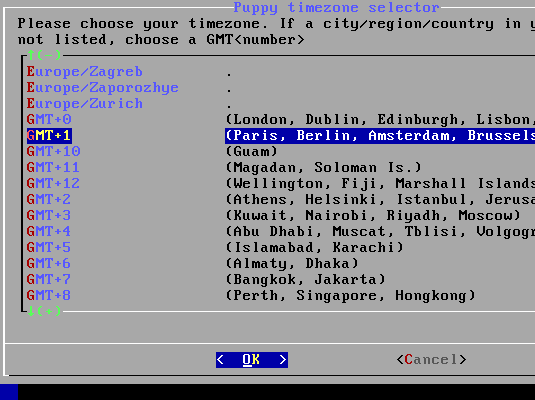
lasciamo spuntato Xorg e clicchiamo su Invio successivamente compare un'altra schermata con la risoluzione del vostro schermo, cliccate nuovamente su Invio senza fare una scelta
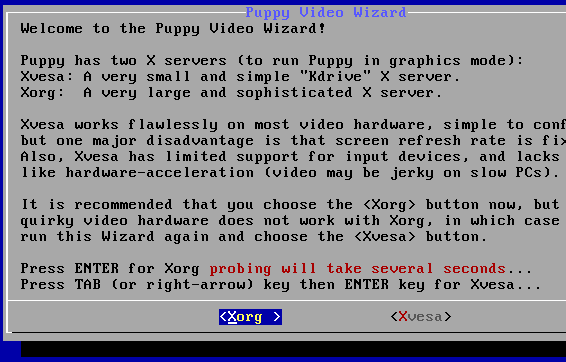
e al termine compare il desktop di Puppy Linux, il sistema è in inglese, ma per il recupero dati è perfetto in quanto ha già le icone unità in basso a sinistra
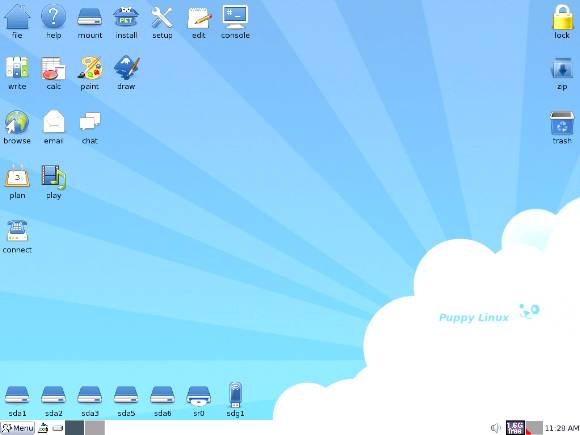
queste sono le icone di tutte le partizioni presenti sul mio sistema, inclusa la Penna USB
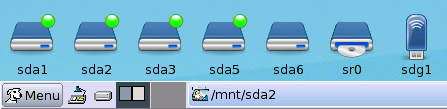
a questo punto non dovete fare altro che cliccare sulle icone dei dischi per trovare i dati da recuperare, nel mio caso sda1 è il disco CD da cui si è avviato il sistema, sda2 è il disco C:\ con windows, sda3 il disco D:\ con i miei dati, sdg1 la penna USB
apro il disco sda2 e sda3, seleziono la cartella che contiene i miei dati e lo sposto sull'altro disco
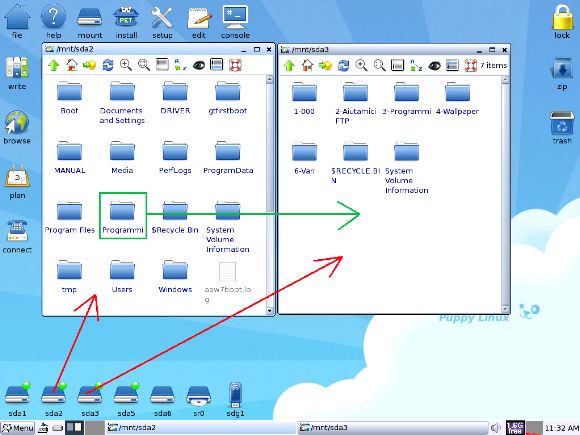
in questo caso Puppy chiede cosa fare facendo comparire un menu, selezioniamo Copy per copiare e MOVE per spostare i file da un'unità all'altra
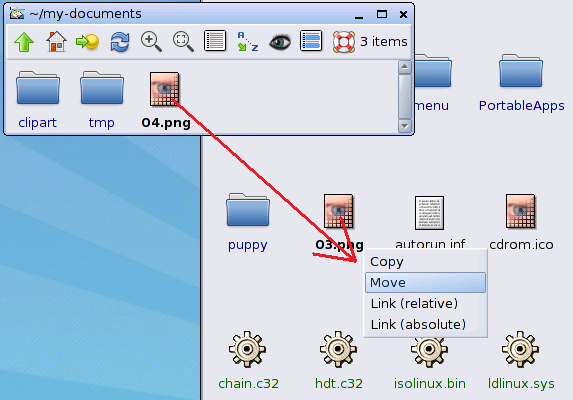
terminata la copia dei dati possiamo uscire cliccando su Menu - Shutdown - Reboot computer, in fase di uscita compare una finestra selezionate con i tasti freccia Don't Save se usate la versione CD, se usate la versione USB cliccate su SAVE e date un nome, riavviando non dovrete reimpostare nuovamente la tastiera italiana all'inizio
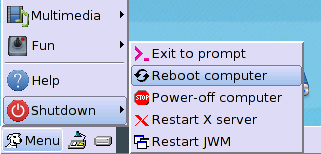
Installa su Penna USB
Se il nostro computer permette il BOOT da penna USB, (leggere manuale del computer), possiamo installare i programmi sulla penna e risparmiare anche la masterizzazione su CD
per il test ho utilizzato la mia Penna USB con il programma CodySafe già installato, ebbene dopo l'installazione di SARDU, Codysafe ha continuato a funzionare senza alcun problema, ho quindi sula stessa penna USB sia i programmi di avvio da Windows, che quelli avviabili con SARDU con la penna inserita nel computer prima di accenderlo
se usate anche voi CodySafe, fate una copia dei vostri dati presenti sulla penna per sicurezza, non si sa mai, e poi chiudete il programma cliccando sull'icona Rossa, non quella Verde che scollega la penna dal computer
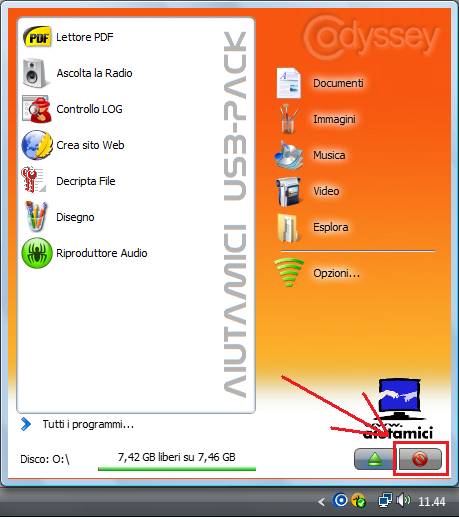
stesso procedimento come per la versione CD, ma questa volta clicchiamo su Crea USB avviabile
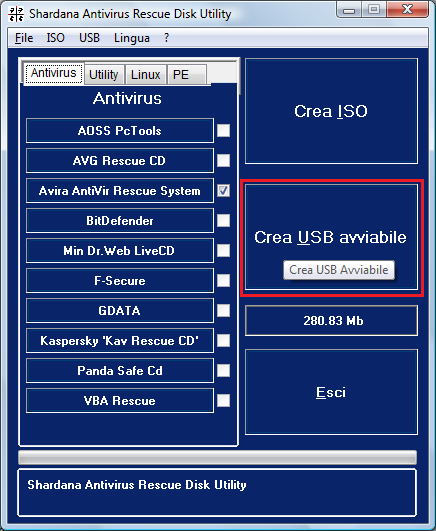
clicchiamo su OK
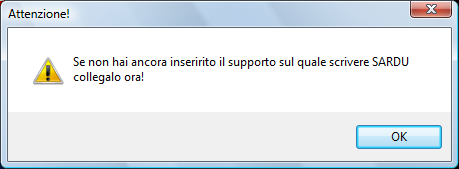
selezioniamo la nostra unità esterna, che può essere sia una penna USB ma anche un disco fisso esterno, purché venga riconosciuto dal BOOT
clicchiamo su OK
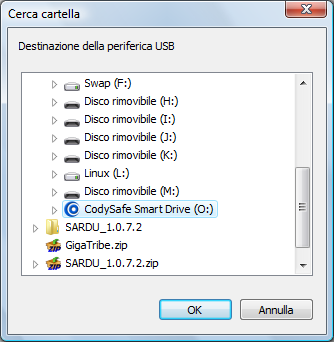
confermiamo l'operazione clicchiamo su SI
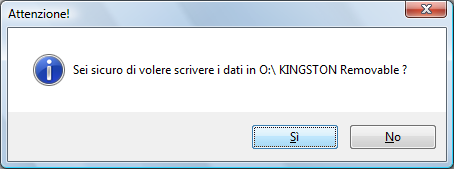
attendiamo la copia dei dati, nel test ho dovuto ripetere l'operazione due volte, la prima volta i file non erano stati copiati, la seconda volta ha funzionato senza alcun problema
quando compare la fascia verde in basso clicchiamo su Esci
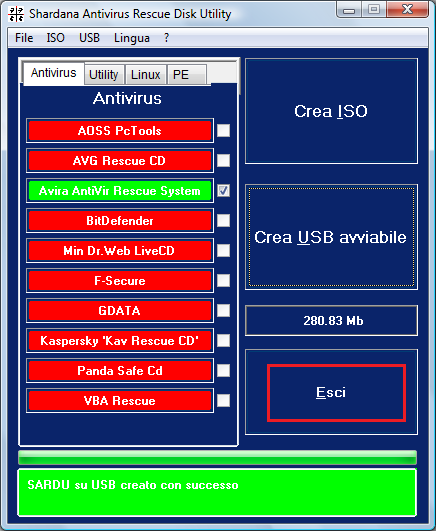
ho avviato il sistema come già visto per la versione CD,
qui sotto vediamo i file contenuti nella penna, di CodySafe insieme a quelli di SARDU, i tre file selezionati sono le schermate di Puppy Linux che ho salvato sulla penna per portarli su Windows, quindi la penna USB funge anche da disco dati, ma in questo caso è meglio creare una cartella per non cancellare o confonderli con i file di sistema
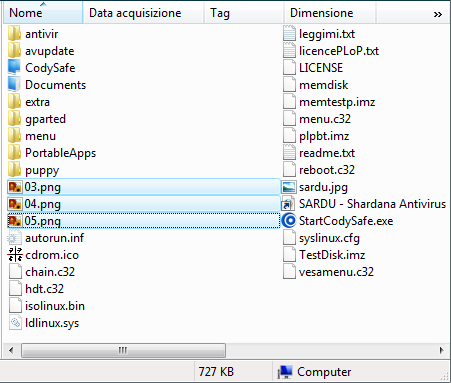
Per togliere SARDU dalla Penna USB o da un disco esterno, bisognerà formattarla per eliminare i file di sistema nascosti.
FATE UNA COPIA DEI VOSTRI DATI PRIMA DI FARE ESPERIMENTI.