 Quick Pop Menu è un programma che sostituisce la Barra di Avvio Rapido presenti nei Windows precedenti da 3.0 fino a Vista, in Windows 7 è impostabile manualmente ma impiega decine di secondi per aprirsi. Trovare e lanciare un programma dal menu Start di Windows è poco pratico, ecco quindi in nostro aiuto questo piccolo e utile programma disponibile per 32 e 64 bit.
Quick Pop Menu è un programma che sostituisce la Barra di Avvio Rapido presenti nei Windows precedenti da 3.0 fino a Vista, in Windows 7 è impostabile manualmente ma impiega decine di secondi per aprirsi. Trovare e lanciare un programma dal menu Start di Windows è poco pratico, ecco quindi in nostro aiuto questo piccolo e utile programma disponibile per 32 e 64 bit.
Descrizione
Da Windows 7 in poi non esiste la Barra di Avvio Rapido, o meglio esiste ma è nascosta, per impostare la barra leggete questo articolo, ma credetemi perderete solo il vostro tempo, infatti la Barra anche se funziona richiede decine di secondi per comparire, provato su diversi computer e su tutti da lo stesso problema se si supera una decina di icone.
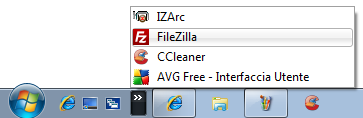
La soluzione è arrivata da un programmatore Giapponese che ha creato il programma Quick Pop Menu qui in recensione.
Quick Pop Menu funziona senza installazione, ma per l'utilizzo a cui è dedicato, il programmatore poteva perdere un po' di tempo per farlo installare e impostarlo all'avvio automatico. Poco male, in questo articolo vi spiego come impostare l'avvio in manuale.
Precisiamo che il file che scaricherete da Aiutamici non è quello originale, la nostra versione contiene la lingua Italiana che ho tradotto personalmente e impostato per averla subito disponibile. Se scaricate quello originale dal sito dell'autore sarà solo in Inglese e Giapponese.
Installazione
Scaricare la versione adatta al vostro sistema, 32 o 64 bit, quindi lanciatelo

nella prima finestra clicchiamo su Avanti
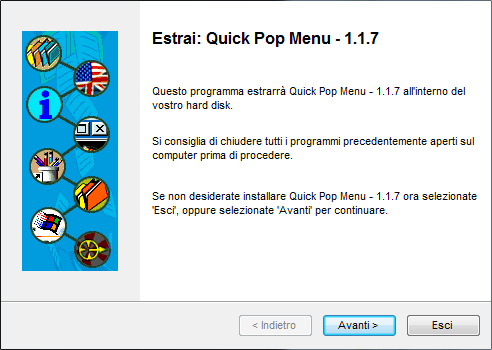
clicchiamo su Avanti
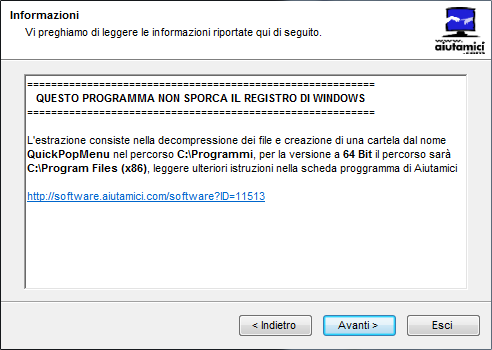
accettiamo la licenza e clicchiamo su Avanti
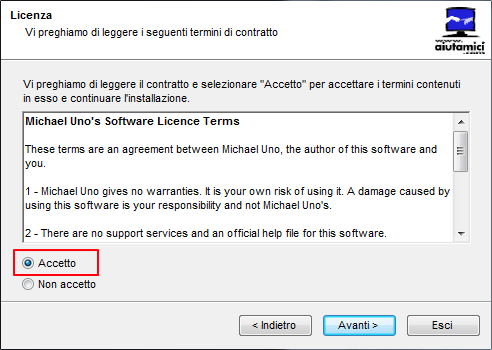
ho impostato l'estrazione di Quick Pop Menu nella cartella C:\Programmi di Windows C:\Program Files (x86) per la versione a 64 Bit, cliccando sul pulsantino di fianco al percorso potete impostare una cartella diversa, ma non mettetela sul desktop, perché se la cancellate per errore poi dovrete reimpostarla nuovamente
consiglio di lasciare come ho impostato. Clicchiamo su Avanti
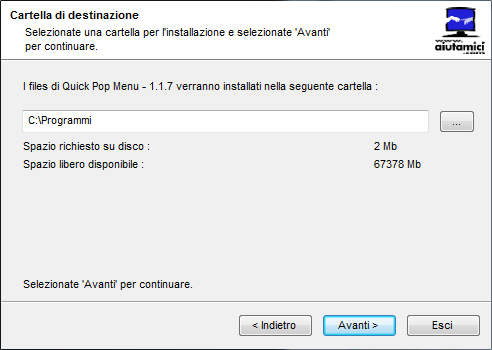
Attendiamo qualche secondo e clicchiamo su Avanti
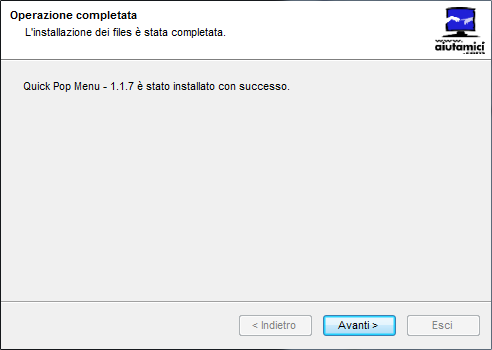
clicchiamo su Esci
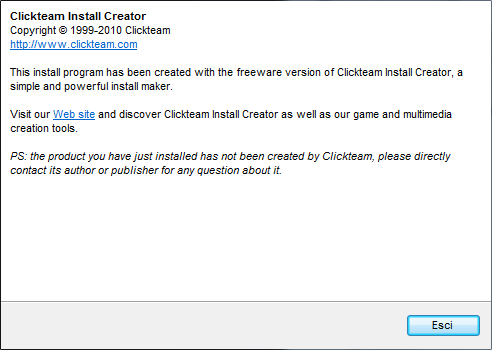
Configurazione
Nel menu Start di Windows clicchiamo su Computer
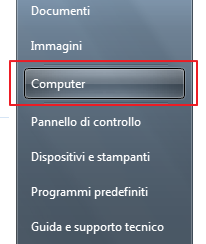
Clicchiamo sul disco C: e poi su Programmi
per i sistemi a 64 Bit la cartella sarà Program Files (x86)
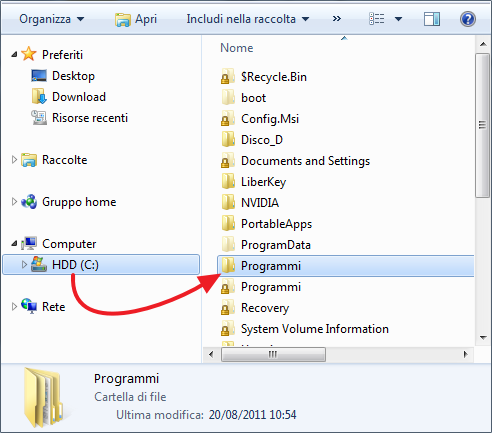
dentro la cartella Programmi o Program Files (x86) clicchiamo su QuickPopMenu sia se avete installato la versione a 32 che a 64 Bit.
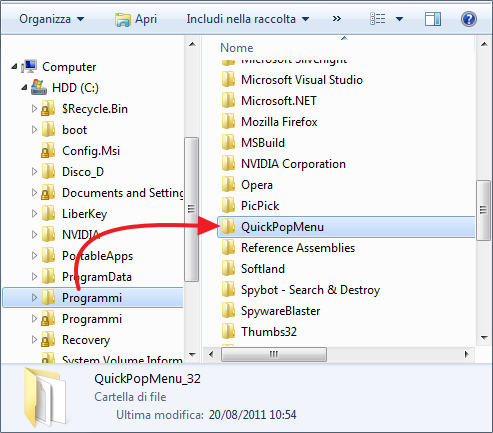
dentro la cartella QuickPopMenu clicchiamo due volte per lanciare il programma Quick Pop Menu.exe, (vedi immagine successiva)
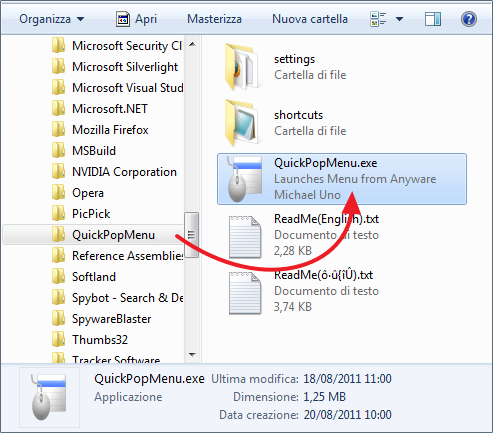
si aprirà questa finestra, spuntiamo Agree e clicchiamo OK
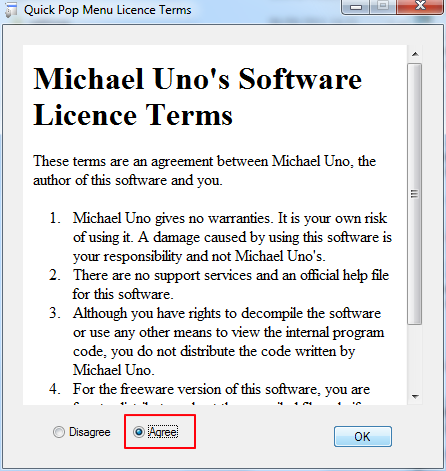
successivamente compare questa finestra dove ci sono 4 voci:
Add Desktop... - Aggiunge un'icona sul desktop, ma il programma si deve avviare insieme a windows quindi Togliete la spunta
Add Windows Startup... aggiunge il programma nella cartella Esecuzione automatita per farlo avviare insieme a Windows Inserite la spunta
Check for Update... cerca gli aggiornamenti del programma ad ogni esecuzione, Togliete la spunta
Open the shortcut... apre la cartella dove inserire i collegamenti dei programmi. Inserite la spunta
clicchiamo su OK
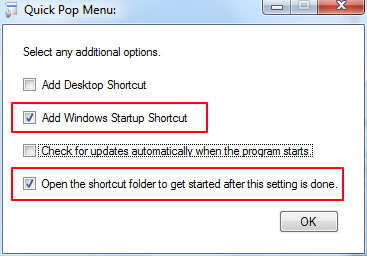
si aprirà la cartella dove inserire i collegamenti dei programmi da lanciare
il file TXT si può eliminare, indica solo di inserire in questa cartella i collegamenti dei programmi
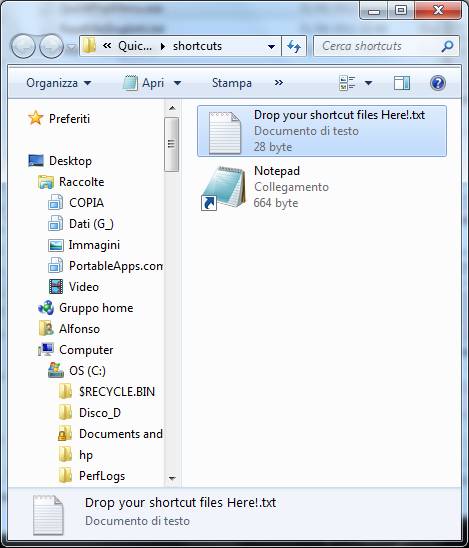
prima di continuare impostiamo la lingua italiana, clicchiamo sull'icona che compare nella barra applicazioni con il pulsante destro del mouse e spuntiamo la voce
Settings - Language - Italiano
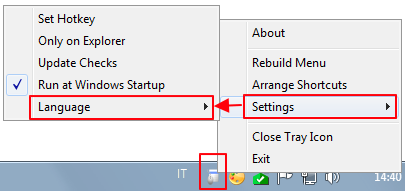
per aprire il programma dobbiamo premere il tasto CTRL a sinistra della tastiera e tenendolo premuto cliccare sulla rotellina del mouse, alla comparsa del menu clicchiamo con il mouse su Quick Pop Menu e Apri Cartella
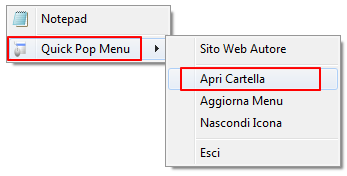
troveremo una sola icona, quella del Blocco Note, lasciamo aperto questa cartella e andiamo avanti
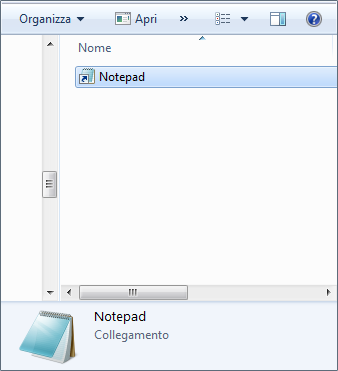
nel menu Start di Windows 7, clicchiamo su Tutti i programmi
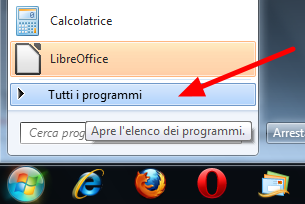
entriamo nella cartella di uno dei programmi che vogliamo aggiungere al menu, selezioniamo il programma con il pulsante destro del mouse e selezioniamo Copia
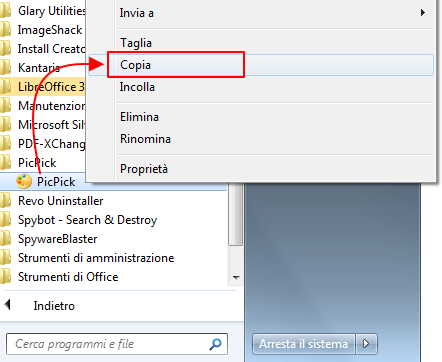
clicchiamo all'interno della cartella lasciata aperta, con il tasto destro del mouse e dal menu spuntiamo Incolla, abbiamo cosi aggiunto un programma nel menu Quick Pop Menu
ripetiamo l'operazione per tutti i programmi a cui vogliamo avere un accesso rapido
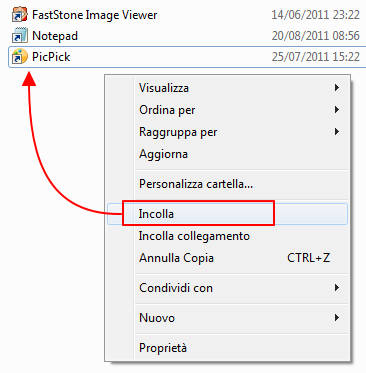
è possibile anche inserire i programmi in sottocartelle per suddividerle per materie e trovarle prima, create una nuova cartella
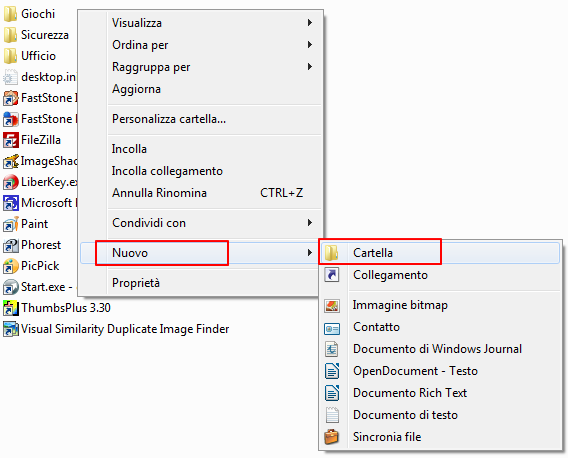
e dategli un nome appropriato
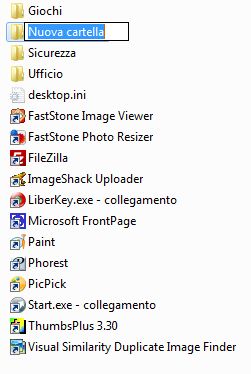
questa è la lista dei miei programmi. Questa operazione va fatta solo una volta
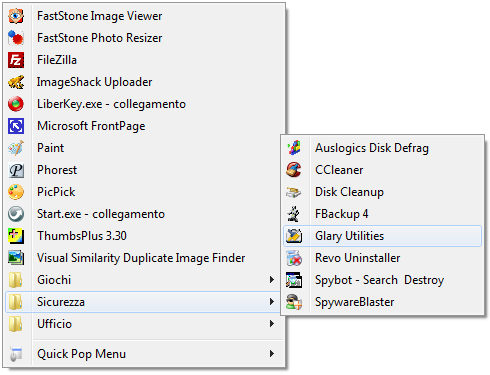
Fatto, da adesso in proi clicchiamo CTRL + Pulsante Rotellina del mouse per far aprire il menu e scegliere il programma da avviare
Abbiamo terminato la configurazione.
Vediamo a cosa servono le varie voci del programma:
Informazioni programma - indica il numero di versione
Aggiorna Menu - Nel caso si inserisce una nuova icona e non compare nel menu
Apri cartella - Apre la cartella per poter inserire un nuovo programma
Solo sul Desktop - Se spuntato il menu compare solo sul desktop, se non spuntato il menu compare anche sopra i programmi, lasciatelo senza spunta
Controlla aggiornamenti - se usate la versione personalizzata da Aiutamici dovrete scaricare la versione aggiornata da Aiutamici
Lingua - per impostare la lingua, l'Italiano e presente solo nella versione Aiutamici
Imposta Tasti - Permette di cambiare la combinazione dei tasti da premere, ma CTRL più Rotellina Mouse è la migliore scelta
Nascondi Icona - una volta terminata la configurazione possiamo nascondere l'icona del programma che non ci servirà a nulla per il normale utilizzo
Esci - chiude il programma, è necessario chiudere prima di fare l'aggiornamento a una versione successiva
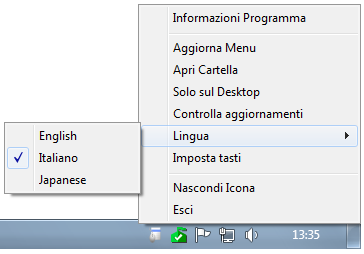
Se nascondiamo l'icona possiamo riaprirla dal menu del programma Mostra icona,
Esci deve essere selezionata solo per fare gli aggiornamenti, se si esce dal programma non funziona più, in tal caso sarà necessario tornare al menu Start - Tutti i programmi - Esecuzione automatica e cliccare su QuickPopMenu per lanciarlo nuovamente
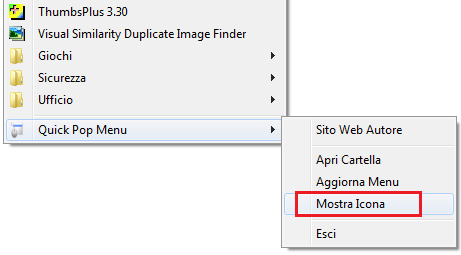
Disinstallazione
Nel caso il programma non interessa, basta cancellare la cartella QuickPopMenu che si trova dentro la cartella Programmi, o Program Files (x86)
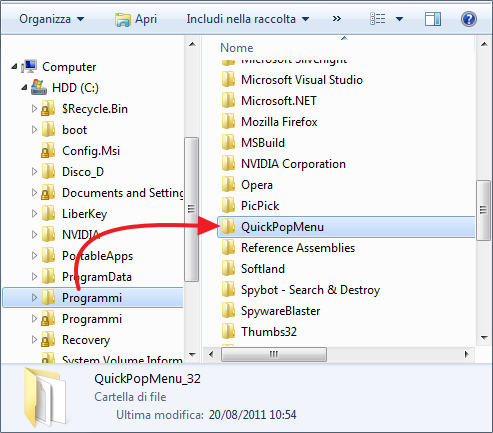
ed eliminare QuickPopMenu.exe da Esecuzione automatica, non c'è nessun altro file da eliminare
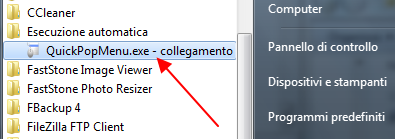
In conclusione, trovo questo programma molto comodo per lanciare le decine di applicazioni che uso giornalmente, e inoltre posso inserire anche link a cartelle specifiche senza dover ripartire sempre dalla cartella Computer, come fare, basta selezionare la cartella che vogliamo aprire dal menu, creare il collegamento e spostare il collegamento nella cartella delle icone di Quick Pop Menu.
Certo l'icona della barra applicazioni era più istintiva per chi la utilizza da anni, con questo bisogna premere il tasto CTRL + Rotellina Mouse, ma basta farci l'abitudine, ed è sempre meglio che cercare i programmi nel menu Start.