 Pasteboard é un accessorio molto utile a chi copia e incolla testo dai documenti in continuazione, é possibile copiare e incollare testo come nel classico Blocco Note di Windows, ma in più ha dieci schede e salva i documenti automaticamente alla chiusura del programma senza chiedere il nome da salvare. Configurabile nei colori di testo e sfondo e non necessita installazione.
Pasteboard é un accessorio molto utile a chi copia e incolla testo dai documenti in continuazione, é possibile copiare e incollare testo come nel classico Blocco Note di Windows, ma in più ha dieci schede e salva i documenti automaticamente alla chiusura del programma senza chiedere il nome da salvare. Configurabile nei colori di testo e sfondo e non necessita installazione.
Il programma non si installa, una volta decompresso il file ZIP in una cartella vuota, lanciamo il file Pasteboard.exe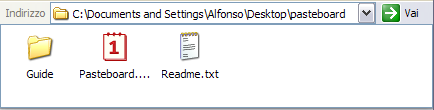
ecco la finestra del programma nella sua estrema semplicità, dispone solo di 10 pulsanti che corrispondono a dieci documenti TXT vuoti
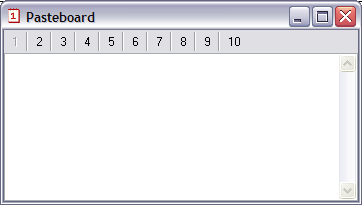
chiudendo il programma la prima volta, il programma crea dieci documenti e ad ogni successiva chiusura ognuno viene nuovamente salvato con i contenuti che andremmo a inserire
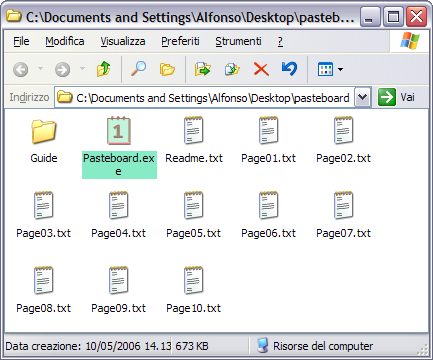
copiare e incollare testo e semplicissimo, funziona come il Blocco Note, basta selezionare il testo con i tasti freccia o il mouse e premere la combinazione di tasti CTRL+C per copiare, CTRL+V per incollare, oppure clicchiamo il pulsante destro del mouse per fare le stesse operazioni da menu, qui sotto ho selezionato un testo dal documento 1 e lo copiato in memoria
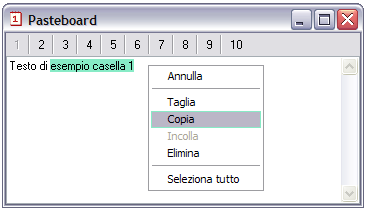
qui ho cliccato il testo 2 e incollato la parte memorizzata
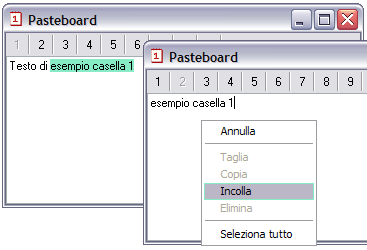
per entrare nelle opzioni clicchiamo sul pulsante destro del mouse sulla fascia dove si trovano i numeri
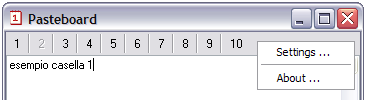
nelle opzioni possiamo cambiare il titolo delle schede, i font e i colori
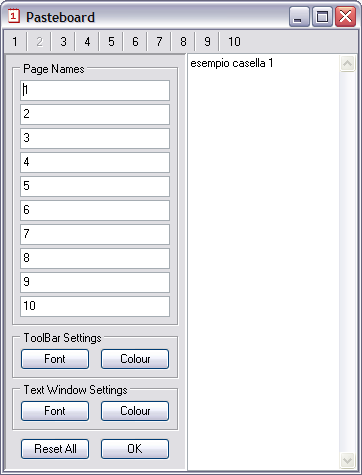
iniziamo a modificare i titoli, se il titolo e ampio, le caselle passano alla riga sotto, come vediamo in figura
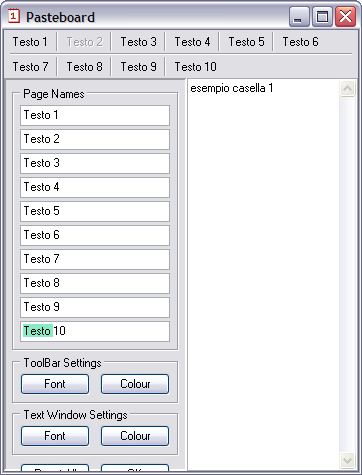
cliccando sui Ok per uscire dalle opzioni torneremo nel programma con i cambiamenti efettuati
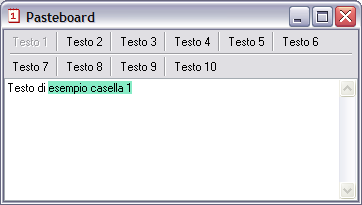
nelle opzioni possiamo cambiare il font e i colori del testo dei pulsanti
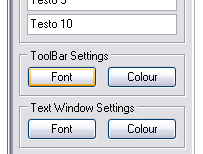
nella finestra selezioniamo le nostre preferenze e clicchiamo su OK
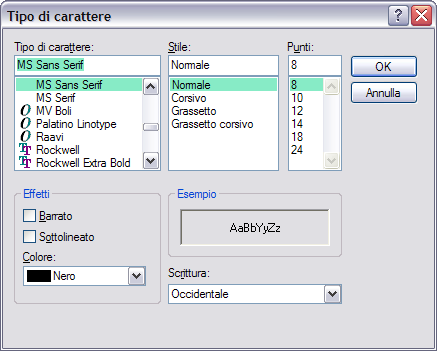
per i pulsanti ho impostato il font Arial 10 grassetto
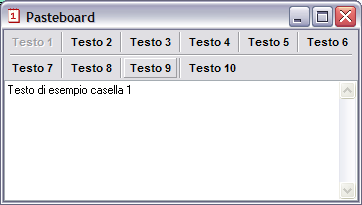
per cambiare il font del testo, cliccate su Font nel riquadro Text Windows
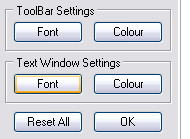
e comparirà anche per questa la finestra precedente dove poter fare le nostre scelte
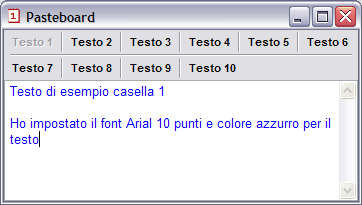
i due pulsanti colour permette di cambiare il colore allo sfondo della tolbar e della finestra
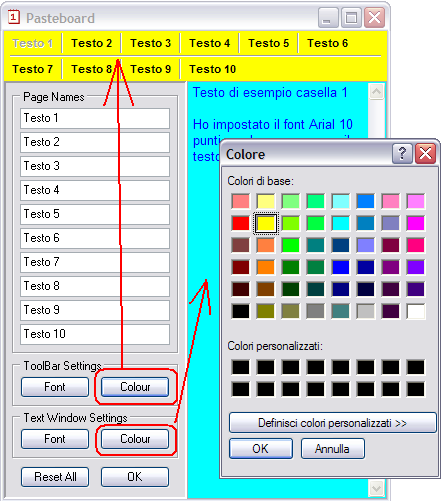
il pulsante Reset All reimposta font e colori come erano nel momento del primo utilizzo, resta inalterato solo i titoli modificati alle schede, come vediamo qui sotto
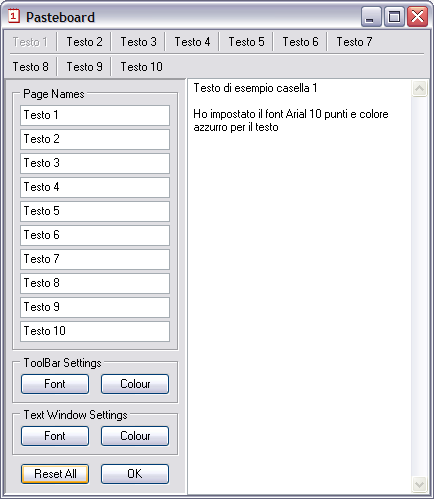
L'utilità di questo programma dipende dal lavoro che ne dobbiamo fare, personalmente avrei preferito poter avere la possibilità di decidere se salvare o no il documento modificato, ma in alcuni casi torna utile anche il salvataggio automatico.