 Scribus é un programma di desktop publishing, un'alternativa gratuita a Microsoft Publisher. Un programma per realizzare newsletters, piccoli quotidiani e presentazioni in PDF, realizzazione di materiali aziendali, volantini, piccoli poster, e altri documenti che richiedono un layout flessibile. Scribus è stato addirittura utilizzato per produrre interi libri. Scribus supporta molti dei formati grafici più diffusi, oltre al formato SVG.
Scribus é un programma di desktop publishing, un'alternativa gratuita a Microsoft Publisher. Un programma per realizzare newsletters, piccoli quotidiani e presentazioni in PDF, realizzazione di materiali aziendali, volantini, piccoli poster, e altri documenti che richiedono un layout flessibile. Scribus è stato addirittura utilizzato per produrre interi libri. Scribus supporta molti dei formati grafici più diffusi, oltre al formato SVG.
AUP - 1.6.1 - 16 Gennaio 2024
Prima di installare il programma Scribus dovete scaricare e installare il pacchetto Ghostscript.
Ghostscript è necessario per due scopi, vale a dire l'anteprima di stampa (File - Anteprima di stampa) e la rasterizzazione dei file EPS in fotogrammi dell'immagine. Se non avete bisogno di una di quelle caratteristiche, è possibile ignorare il messaggio di avviso visualizzato da Scribus in caso Ghostscript non è installato.
Indice
Istruzioni Linux Ubuntu
Istruzioni AUP
Istruzioni Windows
Utilizzo di Scribus
1 - Installazione - Linux Ubuntu
Per installare Scribus su Ubuntu andiamo nel menu
Sistema - Amministrazione - Gestione pacchetti Synaptic
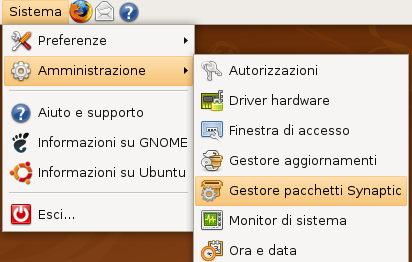
clicchiamo su Cerca
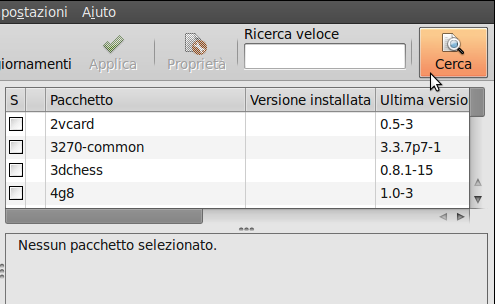
inseriamo il nome del programma scribus e clicchiamo su Cerca
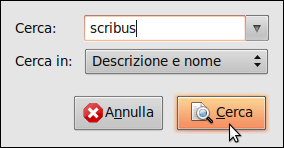
clicchiamo sulla voce scribus con il pulsante destro del mouse e selezioniamo
Marca per l'installazione
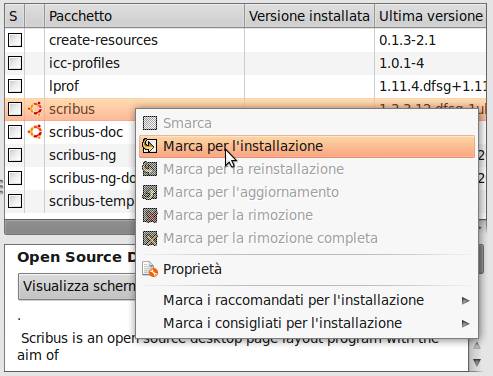
clicchiamo su Marca
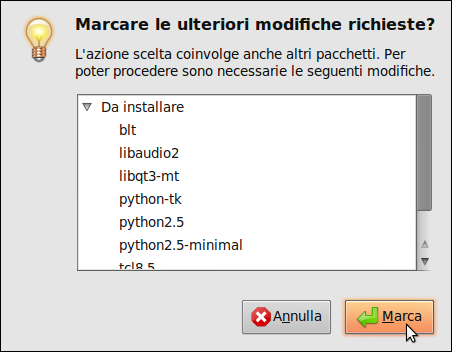
clicchiamo su Applica
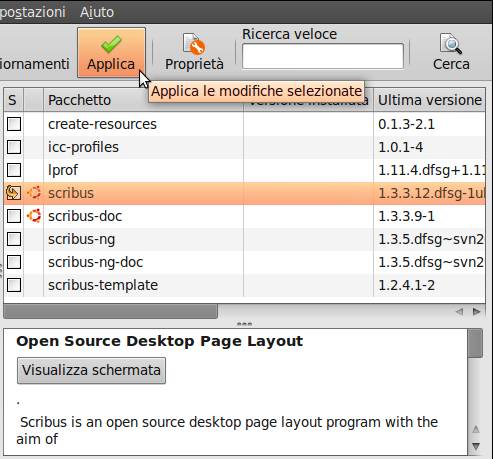
clicchiamo su Applica
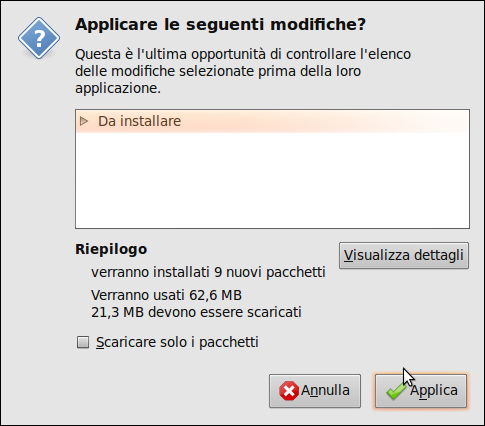
attendiamo il download del programma
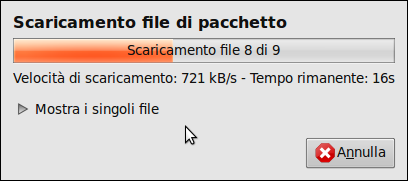
in questa finestra spuntiamo la voce Chiudere automaticamente applicate le modifiche, a fine installazione il programma si chiuderà da solo, chiudiamo anche la finestra Synaptic
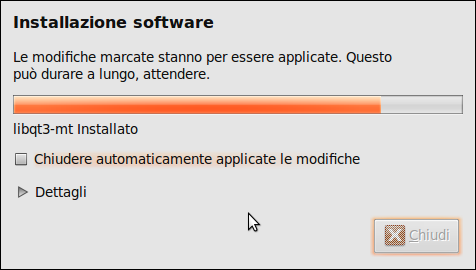
per lanciare il programma andiamo nel menu Grafica - Scribus
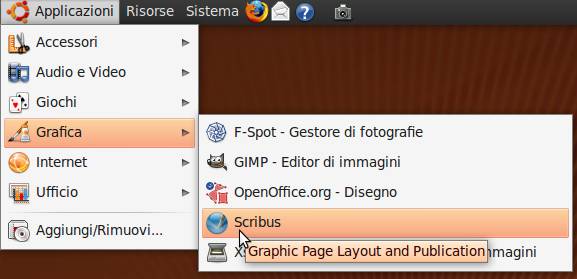
in questa finestra iniziale si deve scegliere il formato del documento da realizzare, a faccia singola, a doppia faccia, ecc. impostiamo le dimensioni della pagina e clicchiamo su OK

questa e la schermata di Scribus, vedi un piccolo esempio di lavoro con Scribus, Clicca qui
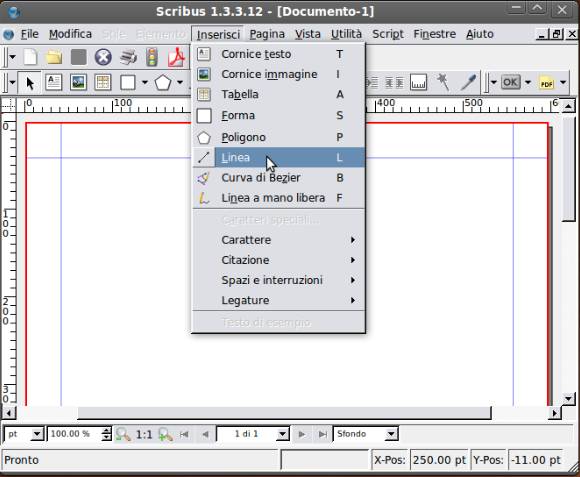
2 - Installazione - AUP
La versione AUP contiene già il pacchetto Ghostscript, basta decomprimere il file zip e lanciare il programma scribus.exe
Il sito della versione USB: http://www.quate.net/newsnet/read.php?id=31
Per impostare la lingua Italiana nella versione USB, lanciate il programma, andate nel menu FILE - PREFERENCES selezionate la lingua italiana nell'opzione LANGUAGES
3 - Installazione - Windows
Lanciamo il programma Scribus per l'installazione e nella prima finestra clicchiamo su OK
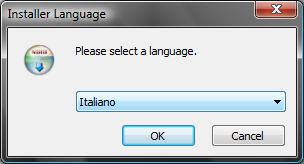
clicchiamo su Avanti
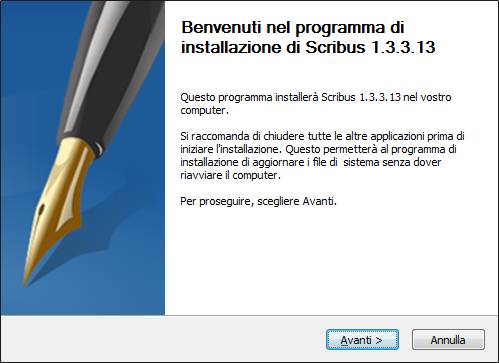
accettiamo la licenza e clicchiamo su Avanti
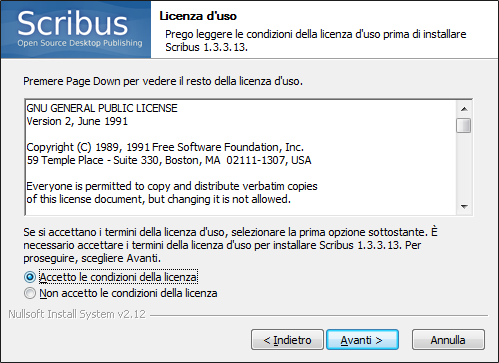
clicchiamo su Avanti
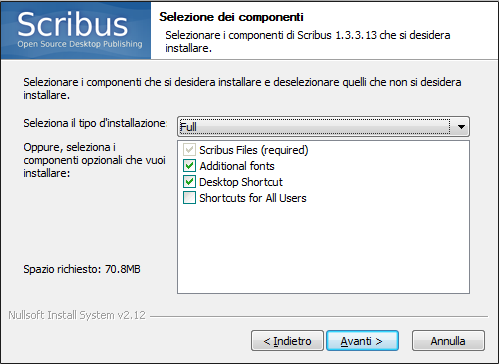
clicchiamo su Avanti
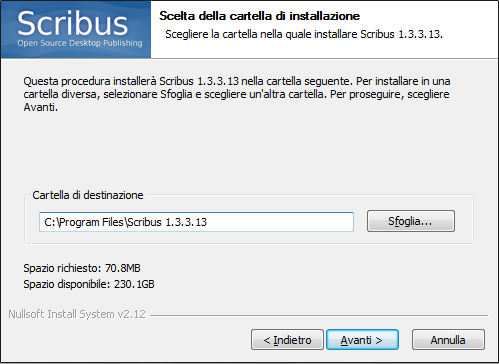
clicchiamo su Installa
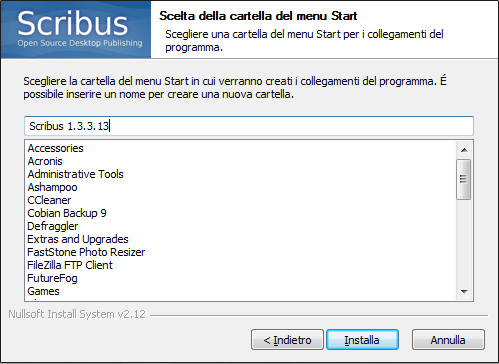
clicchiamo su Fine
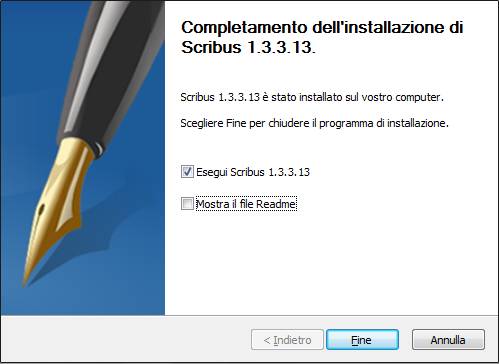
se non abbiamo installato il pacchetto Ghostscript all'avvio del programma compare questa finestra di segnalazione
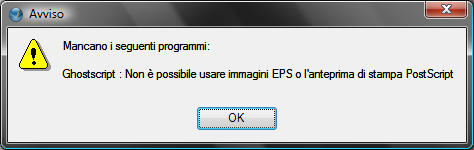
in questa finestra iniziale si deve scegliere il formato del documento da realizzare, a faccia singola, a doppia faccia, ecc. impostiamo le dimensioni della pagina e clicchiamo su OK
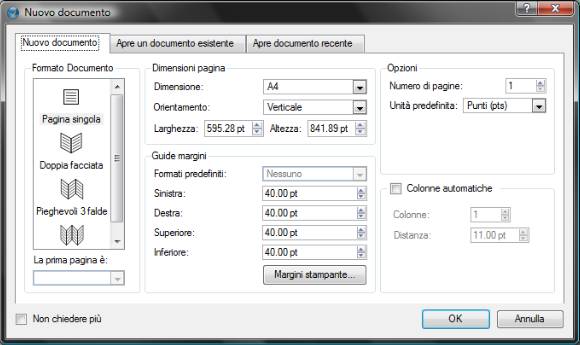
e arriviamo al programma, in italiano, con tante icone e menu
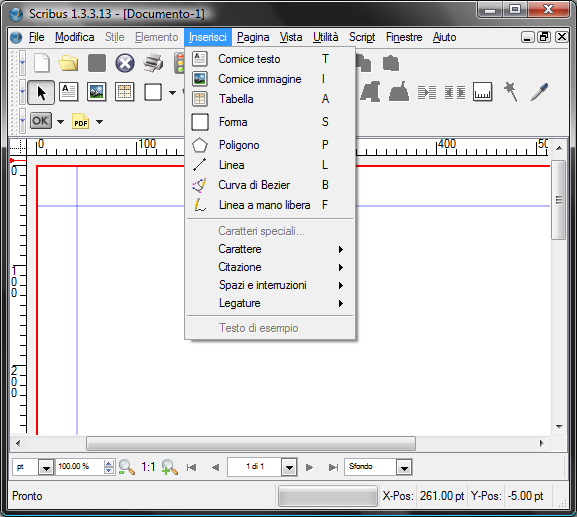
4 - Utilizzo di Scribus
Facciamo solo una piccola prova di lavoro per farci capire cosa fa di preciso, se vi interessa il programma, sono sicuro che non impiegherete molto a capirne tutte le funzioni
Creiamo una pubblicazione con titolo grande, testo e immagine
inseriamo una cornice di testo
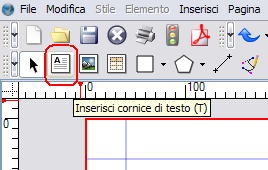
creiamo un rettangolo
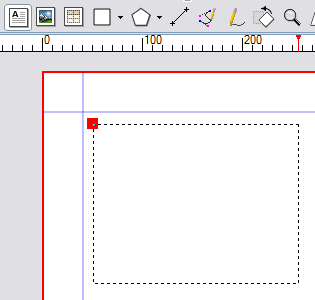
con il pulsante destro del mouse dentro il rettangolo, selezioniamo Modifica testo
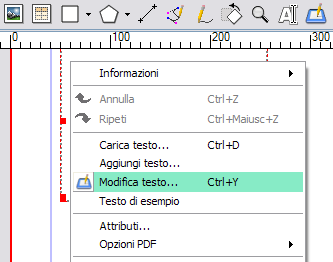
qui inseriamo il testo copiato da un altro programma o scriviamolo direttamente
non vedremmo l'anteprima sulla formattazione del testo fino a che non torniamo nella finestra principale, quindi la dimensione del testo e la spaziatura fra le righe non saranno visibili immediatamente

tornati alla finestra principale troviamo il testo inserito come titolo, aggiungo un'altra casella testo
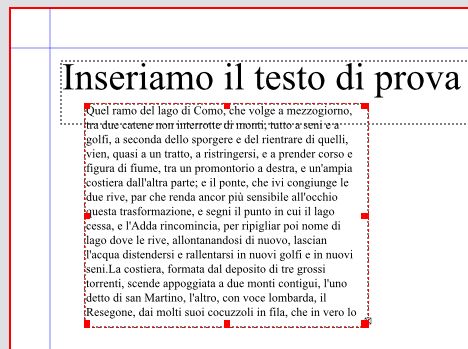
e un'immagine, come vediamo l'immagine si sovrappone al testo e cosi non avrebbe alcun senso
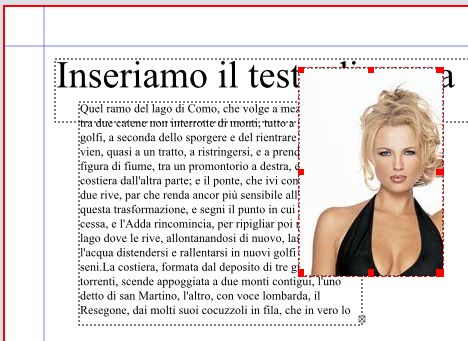
ma se clicchiamo su un oggetto con il pulsante destro del mouse e andiamo a Livello, possiamo portare l'oggetto in primo piano o nel piano inferiore
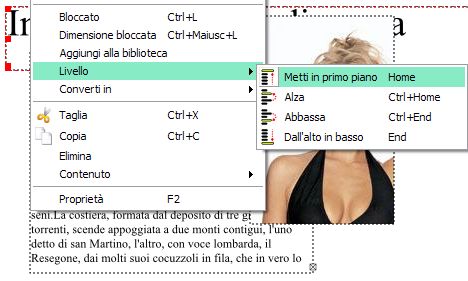
come vediamo qui, la testa della ragazza non copre più il titolo

portando al livello superiore anche l'altra casella di testo, la vediamo sopra l'immagine, a questo punto basterà correggere il testo per farla uscire dalla figura umana

una volta realizzato il documento, clicchiamo sull'icona PDF

il programma ci segnala se ci sono errori nel documento

cliccando sul semaforino compare una casella, in questo caso ci avvisa che c'é del testo sovrapposto all'immagine, essendo voluto andiamo avanti e nella finestra precedente clicchiamo su Ignora
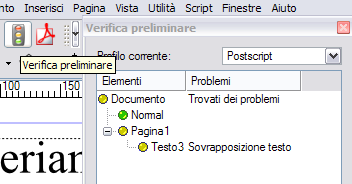
selezioniamo la cartella di salvataggio e il nome del documento e salviamo
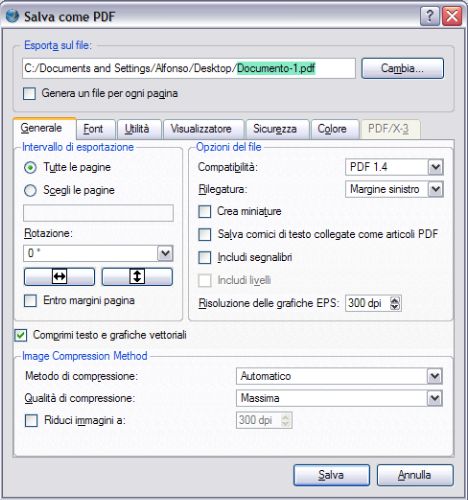
ecco qui la finestra di Adobe Reader che ha aperto il documento salvato in PDF, con una qualità eccellente
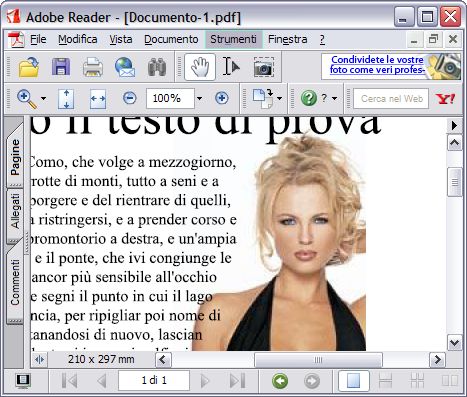
Un programma davvero eccezionale che ci permette di andare oltre il normale utilizzo di un programma di scrittura, essendo un programma con molte funzioni può risultare difficile, ma se vi interessa realizzare giornali, pubblicazioni varie, volantiui, ecc, è un programma eccezionale.