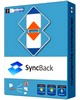 SyncBackFree é un programma per creare copie di riserva dei dati in tre modi diversi: Copia da un disco all'altro. Sincronizzazione dei dati fra due dischi. Copia Differenziale, elimina i dati dalla copia che non si trovano più nella cartella d'origine. Un programma utilissimo se usiamo la Penna USB per lavorare sui dati sia a Casa che in Ufficio.
SyncBackFree é un programma per creare copie di riserva dei dati in tre modi diversi: Copia da un disco all'altro. Sincronizzazione dei dati fra due dischi. Copia Differenziale, elimina i dati dalla copia che non si trovano più nella cartella d'origine. Un programma utilissimo se usiamo la Penna USB per lavorare sui dati sia a Casa che in Ufficio.
Per la copia di riserva dei dati da aggiornare tutti i giorni vi consiglio di utilizzare il programma FBackup, è molto più semplice da usare, una volta configurato basta un solo clik per aggiornare tutti i dati, quello che non fa FBackup è la sincronizzazione dei dati fra il computer e la Penna USB e qui torna utile SyncBackFree.
Installazione
Lanciamo il programma, accettiamo la licenza e clicchiamo su Avanti
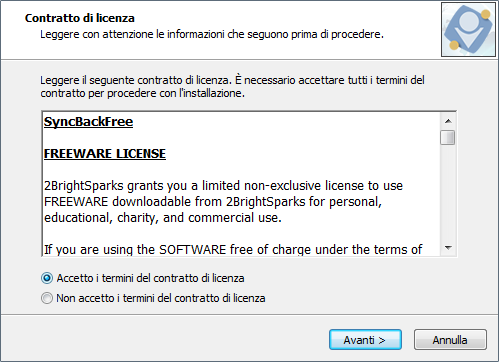
clicchiamo su Avanti
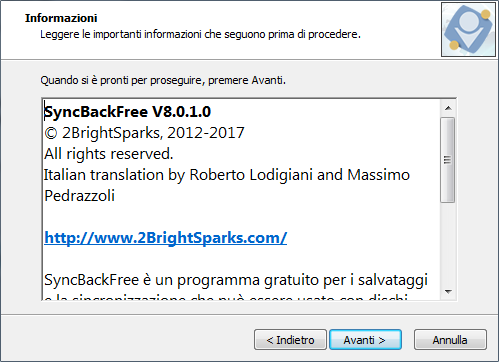
clicchiamo su Avanti
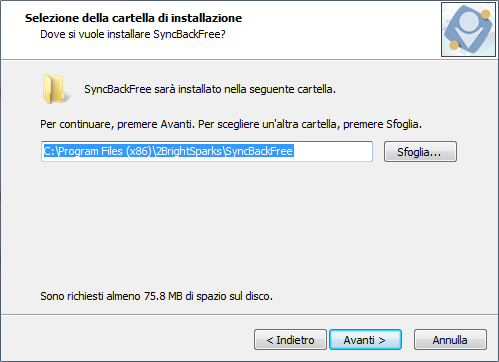
clicchiamo su Avanti
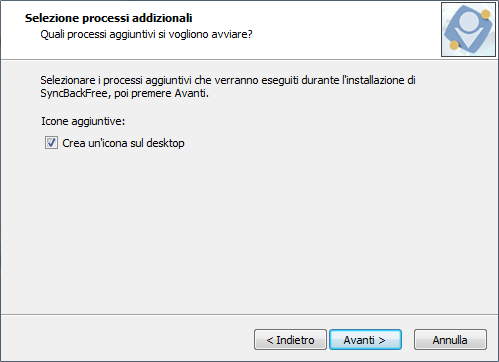
togliamo le spunte e clicchiamo su Fine
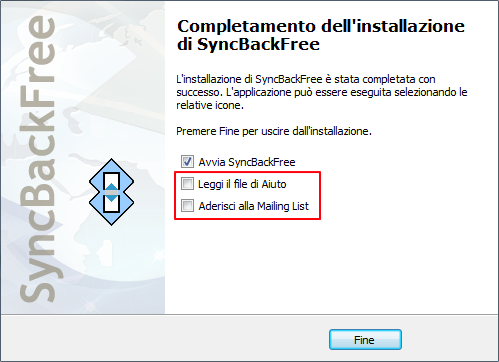
Utilizzo - La copia Backup
Quella che vediamo qui sotto è la finestra principale del programma, piuttosto semplice nell'aspetto ma le sue funzioni sono tante per svariati utilizzi. In questa guida spiego solo le funzioni principali.
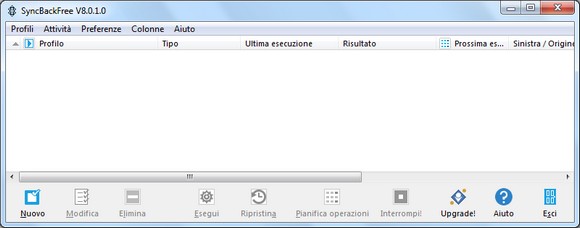
Iniziamo a creare una copia di riserva, clicchiamo sul pulsante Nuovo
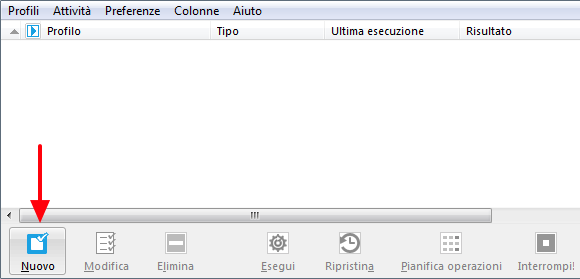
Inseriamo un titolo che spieghi a cosa si riferisce la copia quindi clicchiamo su Avanti
Come già detto, il programma esegue tre differenti tipi di backup, il primo fa la copia dei dati dal Computer alla Penna USB, o da una cartella all'altra, utilizzo come esempio Computer e Penna USB per essere più chiaro nella spiegazione.
La seconda fa la sincronia fra due cartelle e la terza fa la copia Speculare.
Selezioniamo Backup e clicchiamo su Avanti
In questa finestra possiamo selezionare se fare la copia locale o inviare i dati in FTP (che tralascio di spiegare).
Clicchiamo su Fine
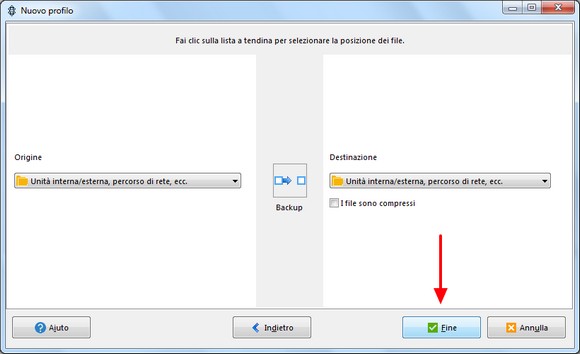
clicchiamo su OK
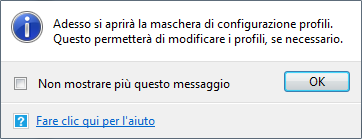
Nella finestra che si apre clicchiamo l'icona gialla per selezionare la cartella che contiene i file da copiare
Per fare l'esempio ho creato una cartella con il nome Computer e ci ho inserito delle immagini, consideratela come la vostra cartella documenti.
Selezioniamola e clicchiamo Seleziona cartella
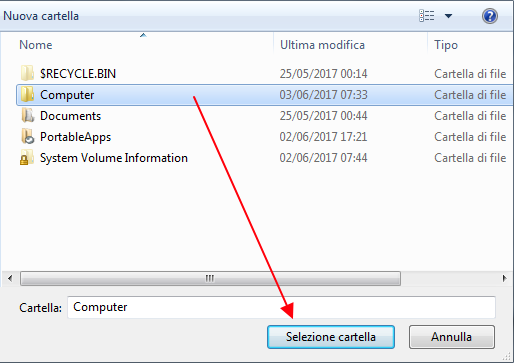
Poi selezioniamo la seconda icona per la cartella di destinazione
Selezioniamo la cartella di destinazione e clicchiamo Seleziona cartella
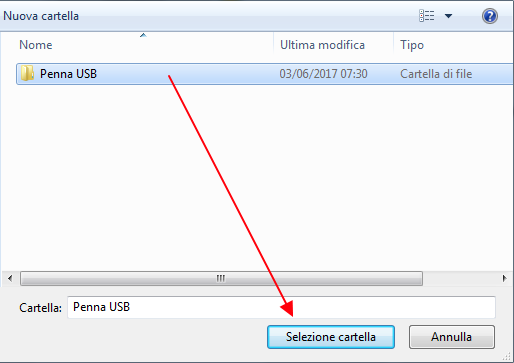
Una volta inserito i due percorsi clicchiamo prima Applica per memorizzare l'impostazione nel programma e poi su OK per avviare la copia dei dati.
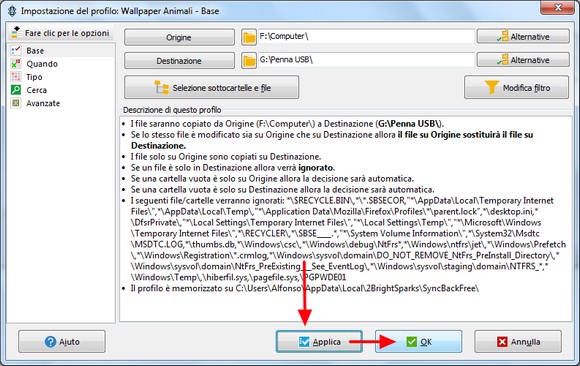
Compare una finestra di avviso che chiede se volete vedere una simulazione, la prima volta clicchiamo Si per capire come funziona il programma, a proposito, fate anche voi le prime prove con cartelle e file duplicati che possono essere eliminati.
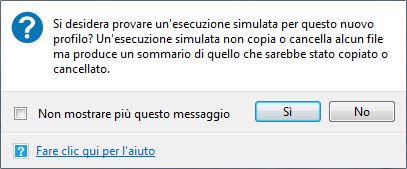
Da qui inizia la simulazione, lo annullo per procedere con la mia spiegazione.
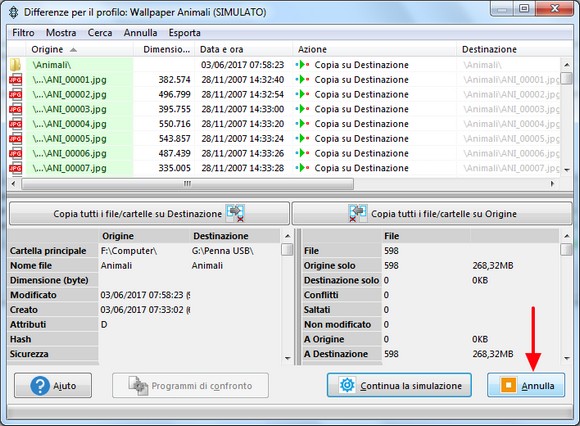
Una volta configurato il programma clicchiamo su Esegui per iniziare al copia
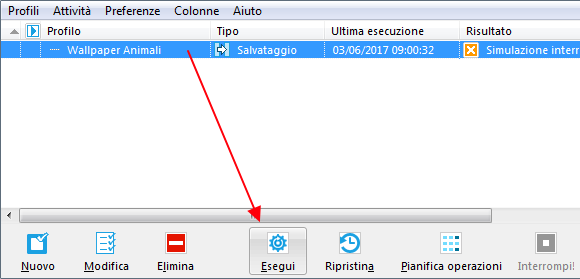
In questa finestra in alto saranno elencati tutte le cartelle e i file che verranno copiati da Computer a Penna USB, clicchiamo su Prosegui l'esecuzione
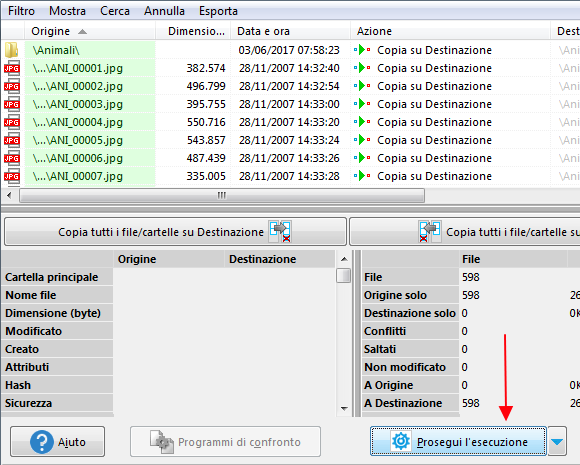
Durante la copia una barra verde ci indica l'operazione di copia e a che punto si trova, attentiamo il termine dell'operazione
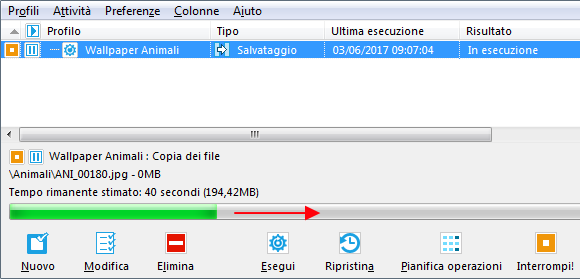
A copia terminata compare l'indicazione Successo
Clicchiamo ancora su Nuovo per spiegare la copia Sincronizzata
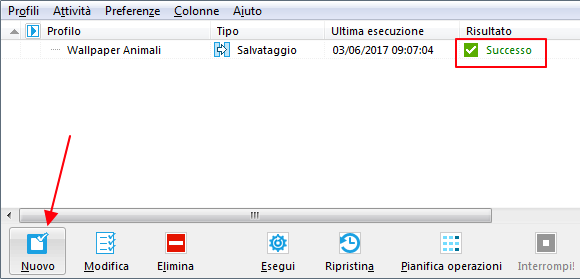
Utilizzo - La copia Sincronizzata
Come per la copia di Backup, inseriamo un titolo che spieghi il tipo di copia su cui è impostato e clicchiamo su Avanti
Selezioniamo Sincronizza e clicchiamo su Avanti
su
Tralascio di mettere le altre schermate simili a quelle di backup
Tornati nella finestra principale procediamo con la sincronizzazione dei dati
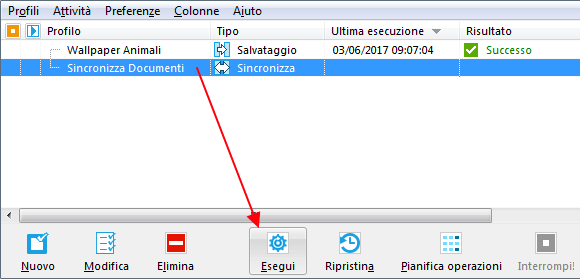
Per mostrare un esempio, dopo aver fatto la copia di backup ho eliminato quattro immagini nella cartella Computer e altri quattro nella Penna USB, come vedete il programma indica l'operazione che sta per svolgere, copierà quattro immagini dalla Penna USB alla cartella Computer e Computer copierà quattro immagini sulla Penna USB
ATTENZIONE: La Sincronizzazione potrebbe provocare la perdita dei dati, nel senso che, se i documenti sono stati modificati ma non aggiornati fra le due cartelle, è possibile che sul Computer avete allungato un articolo con decine di pagine il giorno prima, nella Penna USB avete modificato lo stesso documento ma solo in parte, succederà che il file che si aggiornerà sarà quello con la data più recente e quindi si corre il rischio di cancellare l'articolo completo. Fate quindi molta attenzione sull'uso della sincronizzazione.
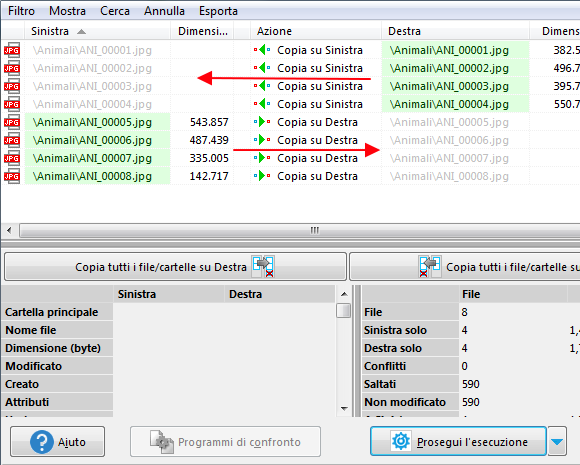
Utilizzo - La copia Speculare o Differenziale
Come per le altre due, date un titolo alla configurazione e poi impostate la copia speculare
Lanciamo la copia Speculare o Differenziale
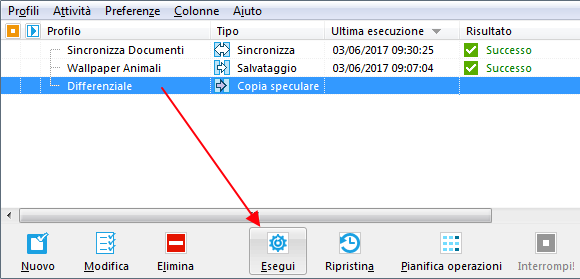
Per la copia Speculare o Differenziale vale lo stesso avviso della copia sincronizzata.
Per l'esempio ho eliminato quattro file dalla cartella Computer e ne ho aggiunte due, Sulla Penna USB ho inserito un'immagine mentre ero a casa di un amico.
Se procedo con la copia Speculare, sulla Penna USB verranno eliminati le quattro immagini non più esistenti nella cartella Computer e verranno copiati le due nuove immagini. però, verrà eliminata anche l'immagine messa sulla Penna USB a casa dell'amico.
Il programma è ottimo se usato con intelligenza, in caso contrario porterebbe alla perdita dei dati. Nell'utilizzo del computer i dati sono la cosa più importante di cui ci dobbiamo preoccupare, e se sono davvero importanti fate diverse copie di riserva su diverse penne o dischi esterni USB.
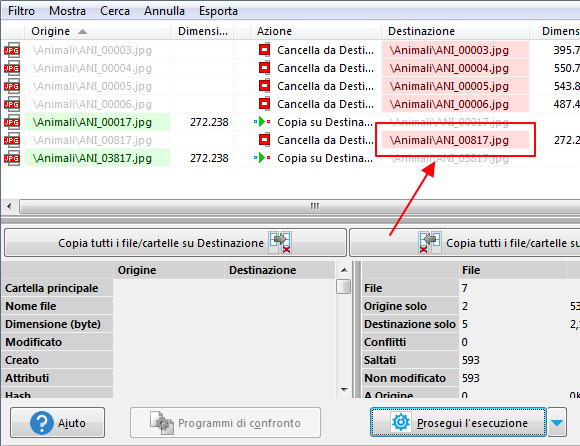
Vi consiglio di togliere queste due spunte dal menu Preferenze, altrimenti alla chiusura del programma resterà aperto nella barra applicazioni.
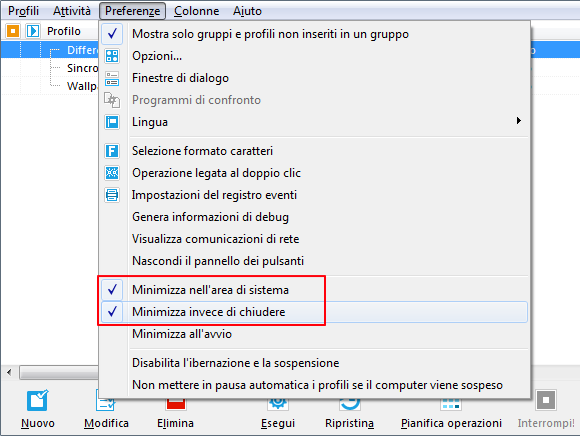
Fine articolo.