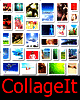 CollageIt è un programma grafico che permette di creare un collage di varie fotografie, con personalizzazione dello sfondo, distanziatura dai bordi, rotazione delle miniature, selezione del numero di immagini ecc. Un collage di imagini è utile ad esempio, se sul nostro desktop vogliamo avere più immagini della nostra famiglia, oppure se vogliamo inviare ad amici e parenti una cartolina con più soggetti invece di una sola foto.
CollageIt è un programma grafico che permette di creare un collage di varie fotografie, con personalizzazione dello sfondo, distanziatura dai bordi, rotazione delle miniature, selezione del numero di immagini ecc. Un collage di imagini è utile ad esempio, se sul nostro desktop vogliamo avere più immagini della nostra famiglia, oppure se vogliamo inviare ad amici e parenti una cartolina con più soggetti invece di una sola foto.
La versione 1.1.6 presente su Aiutamici è l'ultima rilasciata in Freeware, dalla 1.1.7 in poi il programma è diventato Shareware, con più funzioni ma nell'immagine salvata viene inserita una scrita pubblicitaria.
Ecco un esempio di collage che è possibile fare con questo programma.

Installazione
Lanciamo il programma e nella prima schermata clicchiamo su Next
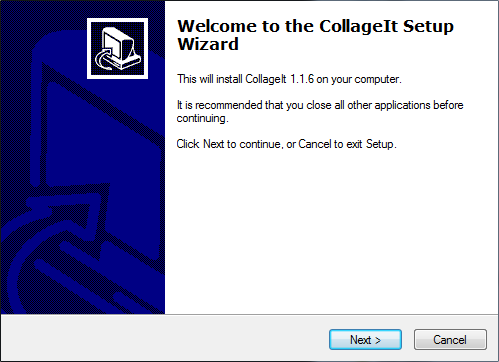
accettiamo la licenza e clicchiamo su Next
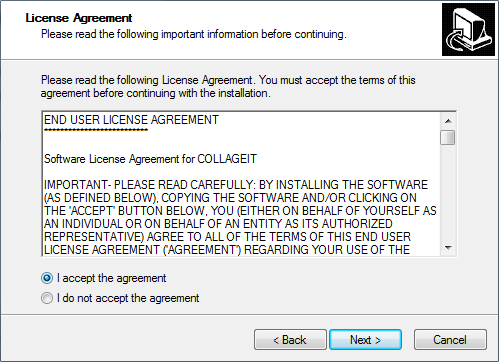
clicchiamo su Next
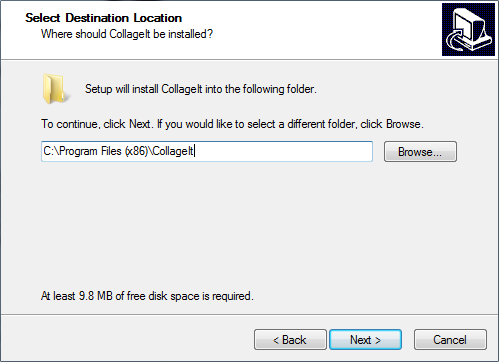
clicchiamo su Next
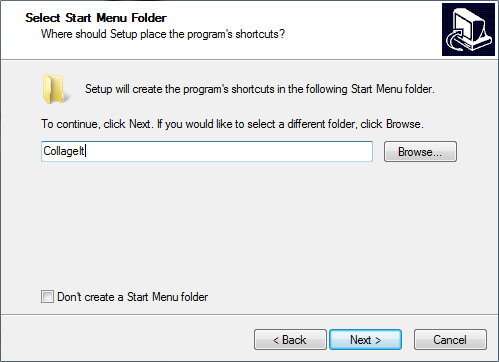
clicchiamo su Next
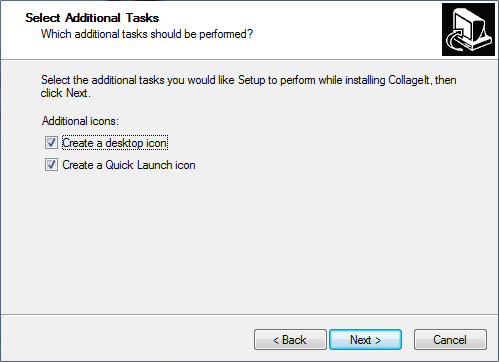
clicchiamo su Install
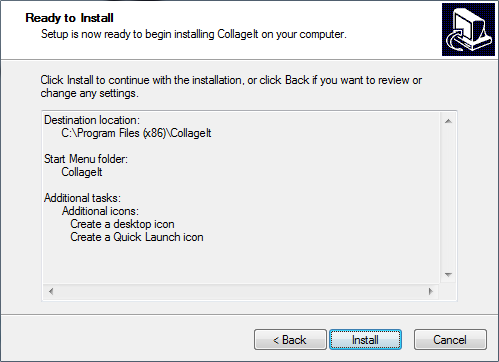
clicchiamo su Finish
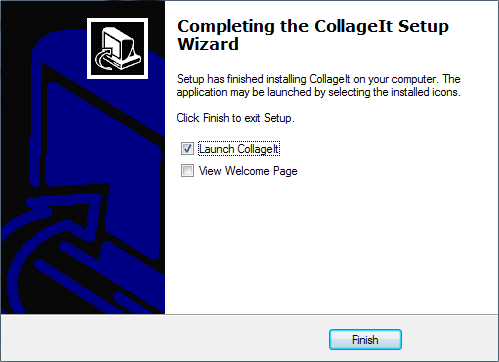
Istruzioni
Questa è la schermata principale del programma
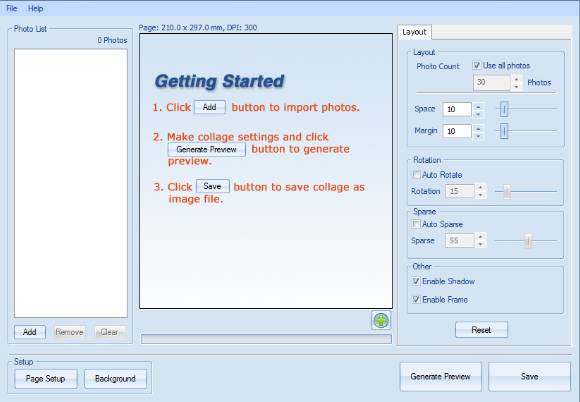
Per iniziare un collage clicchiamo su Add
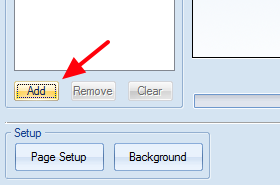
portiamoci nella cartella dove abbiamo le immagini e selezioniamo quelle che ci interessano, clicchiamo su Apri
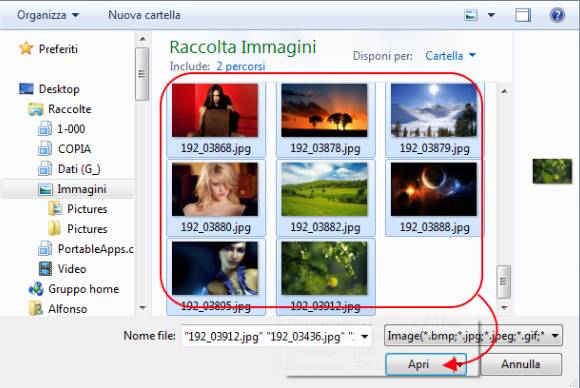
una volta caricate le immagini nel programma, clicchiamo su Generate Preview per vedere l'anteprima del collage
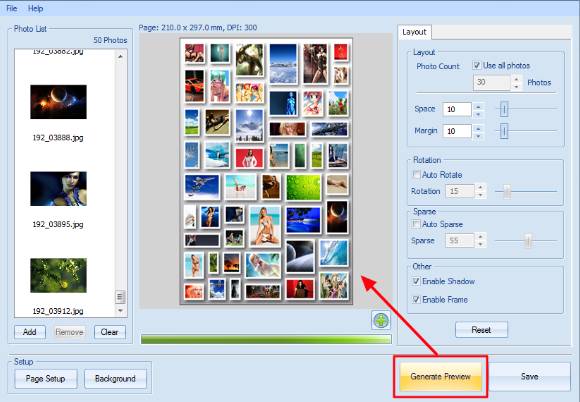
passiamo quindi a modificare lo sfondo, inizialmente grigio, clicchiamo su Background
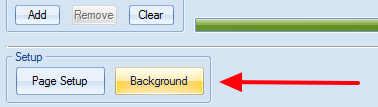
selezionate le freccette e modificate i colori
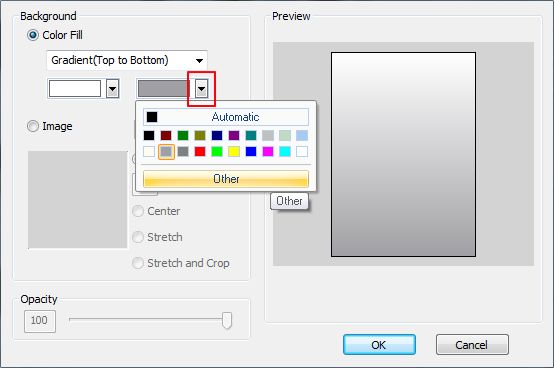
scegliete i colori in base al gusto personale o che si adatti alle immagini, per avere uno sfondo a colore unico selezionate lo stesso colore in entrambe le caselle

oltre ai colori in tinta unita sono disponibili anche sfondi grafici, selezioniamo in questo caso Image e clicchiamo su Load
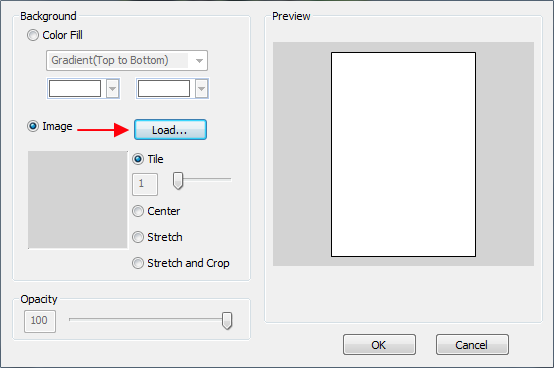
scegliamo il tema grafico e clicchiamo su OK
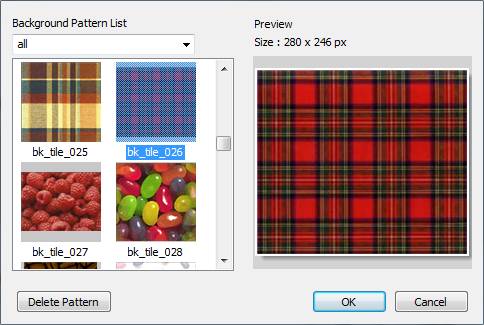
clicchiamo su OK per uscire
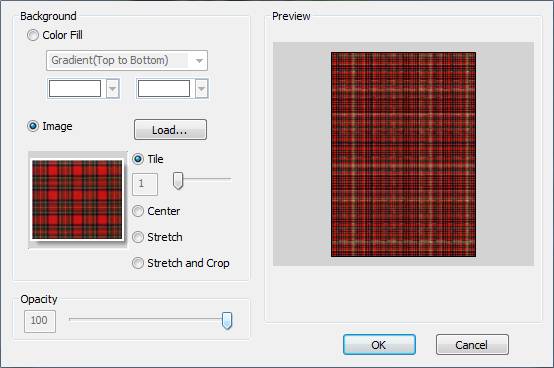
clicchiamo su Generate Preview per vedere l'anteprima dello sfondo,
cliccate due volte sull'anteprima per vederla ingrandita a tutto schermo, altri due click per uscire dal tutto schermo
quindi clicchiamo su Page Setup
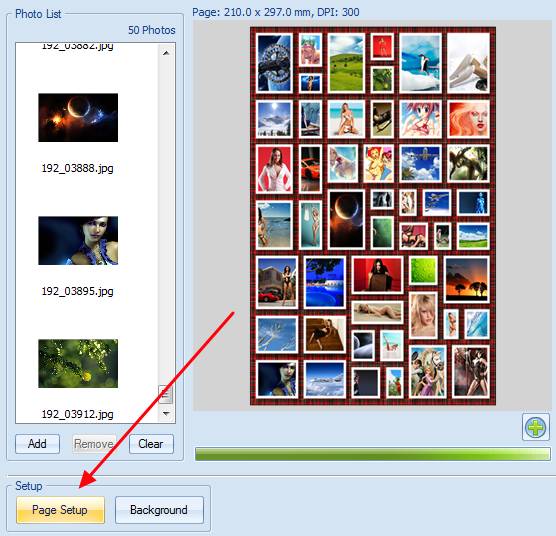
in Page Setup possiamo impostare la grandezza dell'immagine in base all'utilizzo che ne vogliamo fare, clicchiamo il pulsante Predefined
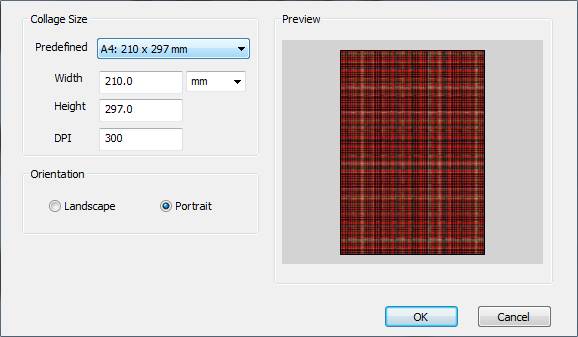
nel menu a discesa ci sono dei valori già impostati, il primo fra tutti è la risoluzione utilizzata sul nostro computer per salvare l'immagine come Wallpaper, sono disponibili altre misure standard
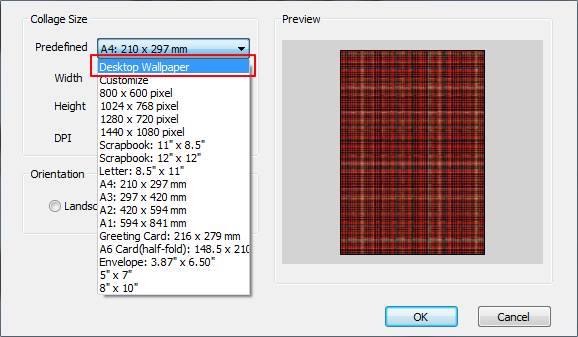
se la misura del wallpaper o di altri selezionati non corrisponde alla misura che ci interessa, possiamo impostare le misure manualemente
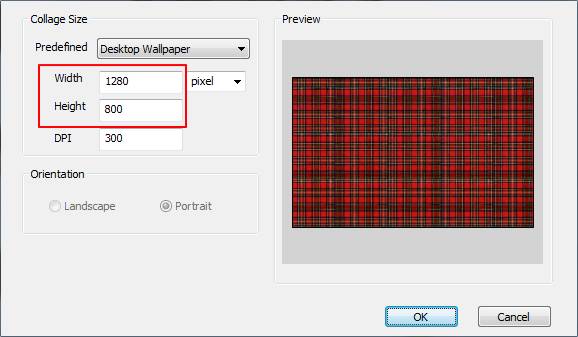
ad esempio la risoluzione desktop del mio computer è 1280x800, se voglio salvare l'immagine a una qualità superiore, esempio 1920x1200, basta modificare manualmente il numero nelle due caselle
una volta fatta la scelta clicchiamo su OK
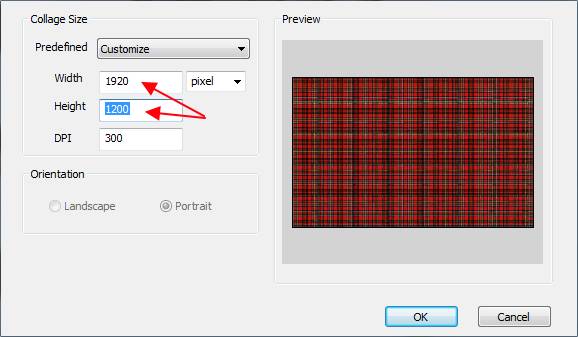
clicchiamo su Generate Preview per vedere la nuova anteprima,
Cliccando più volte il tasto Generate Preview cambia ogni volta la disposizione delle immagini, l'anteprima non sarà mai uguale a una precedente preview e ne è possibile scegliere o tornare a un anteprima precedente, le immagini vengono mischiate volta per volta in modo causale
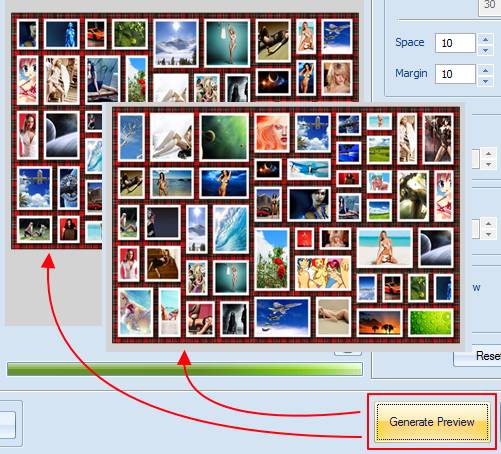
l'immagine che salveremo sarà in formato JPG senza compressione
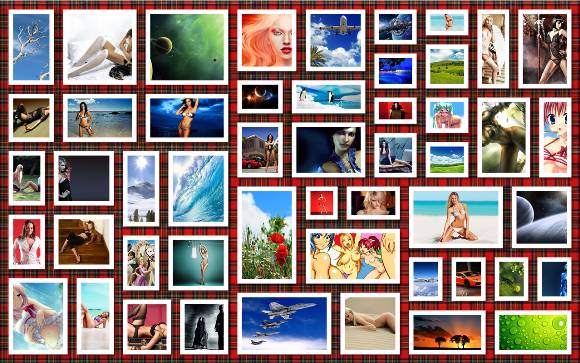
Vediamo adesso i controlli disponibili nel menu a destra
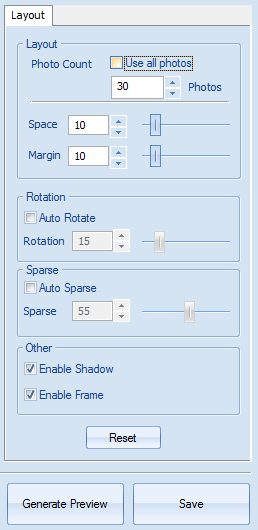
Use all photos - se la casella è spuntata utilizza tutte le immagini selezionate, più immagini ci sono più piccole si vedranno nel collage per farcele stare tutte, togliendo la spunta potete scegliere un numero di immagini da utilizzare della vostra collezione senza doverle selezionare nuovamente
Space - distanza che devono avere le immagini una dall'altra
Margin - distanza delle immagini dal bordo
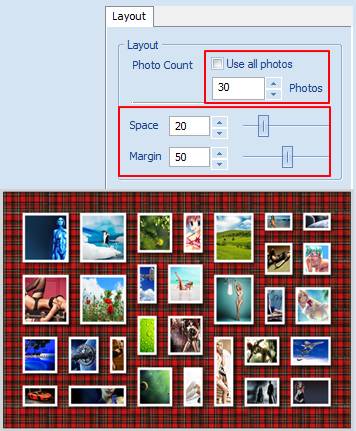
Auto Rotate - se spuntata si attiva la rotazione, spostando lo slide si regola il grado di rotazione delle immagini
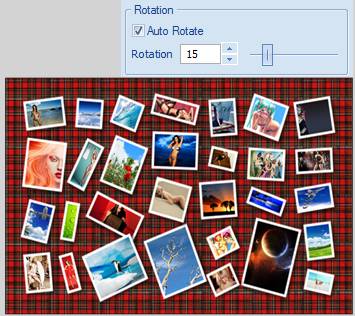
Auto Sparse - se spuntata attiva la selezione di immagini sparse casualmente, con lo slide si regola la dispersione casuale
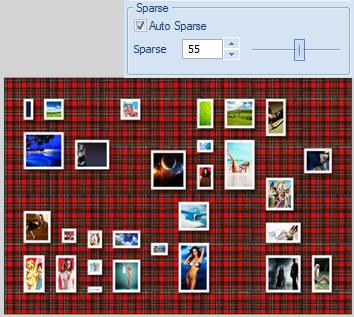
Enable Shadow - Abilita l'effetto ombra
Enable Frame - Abilita il riguadro bianco intorno alle immagini
per ogni modifica che fate nelle impostazioni dovete cliccare Generate preview per vederne l'anteprima
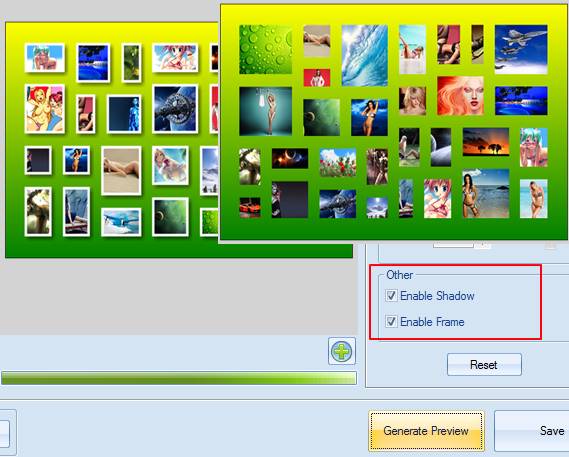
una volta impostato tutto cliccate su Save per salvare l'immagine
Consiglio: una volta salvato l'immagine, cliccate su Generate Preview per cambiare posizione alle immagini e salvate di nuovo, fate più salvataggi cosi da poter scegliere alla fine il collage con le immagini posizionete al meglio
Con questa versione 1.1.6 non è possibile salvare le impostazioni effettuate, ogni volta dovrete selezionare tutto di nuovo
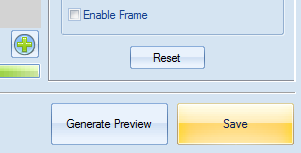
date un nome alla vostra immagine e salvate
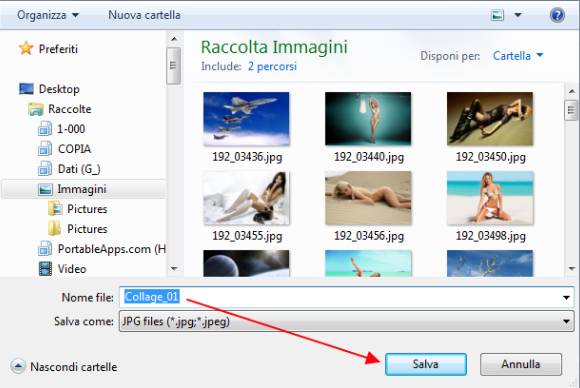
e alla fine avrete il collage dalle vostre foto preferite, da utilizzare come sfondo desktop, o da inviare come cartolina ad amici e parenti o per qualsiasi altro utilizzo ne vogliate fare.
