 Gimp 1 è un programma di grafica professionale, dove OpenOffice sta a Microsoft Office, Gimp sta a Photoshop, in entrambi i casi si tratta di programmi altamente professionali da un costo eccessivo per il normale utente, per fortuna esistono programmatori che lavorano gratuitamente, offrendoci dei prodotti altamente professionali. Gimp e cosi vicino a Photoshop che ne utilizza anche i plug-in aggiuntivi.
Gimp 1 è un programma di grafica professionale, dove OpenOffice sta a Microsoft Office, Gimp sta a Photoshop, in entrambi i casi si tratta di programmi altamente professionali da un costo eccessivo per il normale utente, per fortuna esistono programmatori che lavorano gratuitamente, offrendoci dei prodotti altamente professionali. Gimp e cosi vicino a Photoshop che ne utilizza anche i plug-in aggiuntivi.
Questa versione e compatibile con le versioni Windows 95/98/ME, chi utilizza Windows XP/Vista/7/8/10 deve installare l'ultima versione Gimp 2.
Gimp (Gnu Image Manipulation Program) è un programma molto potente per costruire e manipolare immagini. Attrverso Gimp possiamo ritoccare foto, eseguire dei fotomontaggi, creare loghi o disegni liberi, utilizzando stili grafici ben noti in ambiente Linux. Le sue funzionalità sono assai numerose e possono competere con software professionali per la grafica come Photoshop. L'interfaccia peculiare di Gimp, alcuni suoi aspetti complessi e la ricchezza di funzionalità potrebbero, come del resto accade per Photoshop, allontanare gli utilizzatori inesperti. In effetti Gimp è uno strumento professionale che ha bisogno di alcuni prerequisiti per essere sfruttato. Gli stessi prerequisiti sono comunque richiesti agli utilizzatori di Photoshop e di Photopaint.
L'interfaccia di Gimp, completamente parametrizzata, risulta inizialmente disorientante in quanto si discosta da quelle degli usuali ambienti informatici. Le palette, diverse a seconda del tipo di utilità e di funzione, non sono ancorate ad una finestra principale, ma possono essere sistemate ovunque si desideri sullo schermo e, allo stesso tempo, possono essere aperte o chiuse in qualsiasi momento della sessione di lavoro.
In questa versione manca la gestione della modalità colorimetrica CMYK, indispensabile nel lavoro professionale. La gestione della modalità CMYK dovrebbe trovare spazio nella prossima versione di Gimp, che attualmente e già disponibile ma ancora in versione beta Gimp 2.0pre4, l'ho provato e presenta degli errori di funzionalità ad esempio rimane aperta una finestra DOS che è impossibile chiudere.
Qui sotto vediamo il menu principale delle due versioni, vi terrò informati non appena viene rilasciata la versione 2.0 definitiva.
|
Gimp 1.2.5
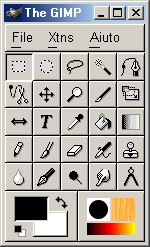
|
Gimp 2.0 beta
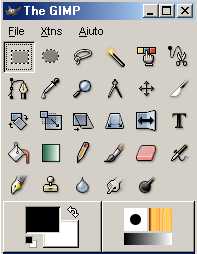
|
Installazione del programma GTK
Come OpenOffice, anche Gimp necessita di un pacchetto di librerie aggiuntive senza la quale non può funzionare. Bisogna quindi installare il pacchetto GTK+ 1.3 runtime environment 1,80 Mb prima di installare Gimp.
Dopo aver decompresso il file clicchiamo sulla sua icona per iniziare l'installazione e nelle finestre di installazione clicchiamo sul pulsante Next fino al comparire di questa schermata, vedi foto sotto, dove dobbiamo scegliere quale lingua installare. Inizialmente saranno tutti selezionati, togliamo la spunta alla voce Translation, saranno disattivate tutte le lingue
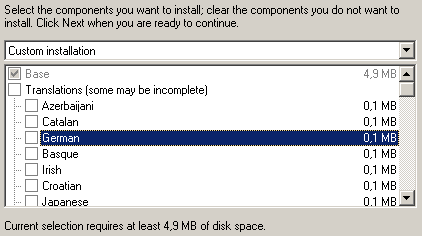
portiamoci quindi sulla lingua italiana e spuntiamone la casella, clicchiamo quindi ancora su Next in tutte le successive finestre per completare l'installazione.
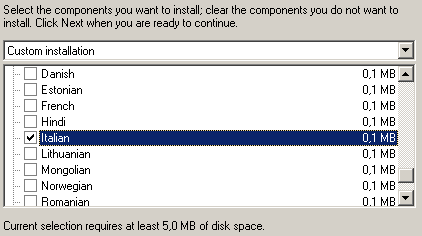
Installazione del programma Gimp
Dopo aver installato le librerie GTK riavviamo il computer in modo che vengano riconosciute dal programma installazione di Gimp.
Al riavvio del computer possiamo procedere con l'installazione del programma, scarichiamo Gimp e dopo averlo decompresso clicchiamo sulla sua icona per iniziare l'installazione.
Clicchiamo su Next sulle prime schermate, alla comparsa della schermata sotto, selezioniamo la lingua italiana
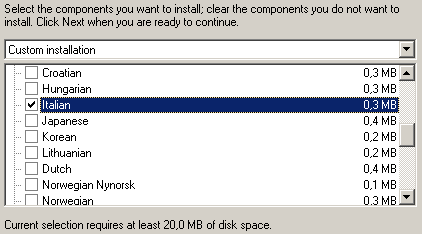
due schermate dopo compare la schermata sotto, in questa finestra possiamo associare alcune immagini grafiche in modo che cliccando sull'imagine si apra direttamente Gimp, qui decidete voi se e quale immagine associare a Gimp, potete continuare anche senza dare nessuna associazione.
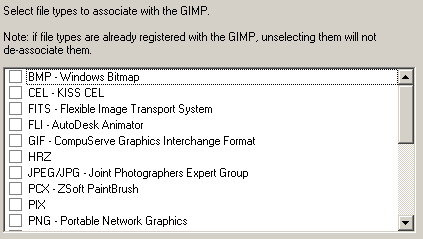
continuiamo a cliccare su Next nelle successive finestre fino a che compare quella finale, qui sotto
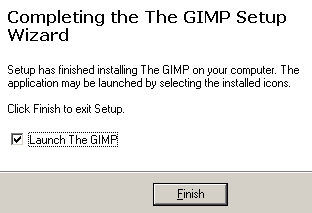
un avvertenza per chi utilizza una risoluzione di 800x600 o inferiore, l'installazione non e terminata, lasciando spuntata la casella Launch The GIMP si avvierà il processo finale di installazione che consiste in cinque schermate, queste schermate sono state impostate per una risoluzione di 1024x768, potreste quindi non vedere il pulsante da cliccare per continuare, consiglierei quindi di togliere la spunta alla voce Launch The GIMP prima di cliccare su Finish, quindi impostare una risoluzione di 1024x768 e cliccare sull'icona GIMP che compare sul desktop per terminare l'installazione.
Come appena detto compariranno cinque schermate di configurazione, se non siete esperti cliccate su Continua in tutte le schermate per completare l'installazione.
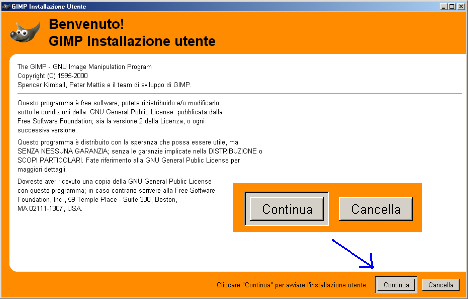
Si avvierà quindi il programma con varie finestre
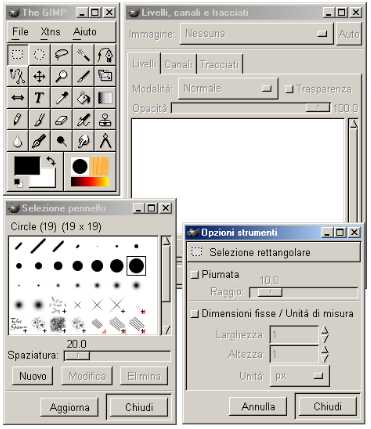
per creare un immagine selezioniamo dal menu File - Nuovo si aprirà questa schermata dove possiamo impostare la dimensione dell'immagine, per la prova ho lasciato come configurato

cliccando su OK e comparsa la finestra immagine, vedi qui sotto, dove go inserito una scritta e usato lo strumento sfumatura

se siete appassionati di grafica o volete un programma di livello professionale che non costa nulla, GIMP e il programma che fa per voi.