 Bandizip è un programma di archiviazione veloce e affidabile, compatibile con gli archivi di WinZip, 7-Zip, WinRAR e di altri formati. Possiede un algoritmo Zip molto veloce per la compressione e l'estrazione, con le funzioni di High Speed Archiving, Fast Drag and Drop e di compressione Multi-core.
Bandizip è un programma di archiviazione veloce e affidabile, compatibile con gli archivi di WinZip, 7-Zip, WinRAR e di altri formati. Possiede un algoritmo Zip molto veloce per la compressione e l'estrazione, con le funzioni di High Speed Archiving, Fast Drag and Drop e di compressione Multi-core.
AUP 7.36 - 25 Giugno 2024
Windows XP/Vista non è più supportato, l'ultima versione compatibile è la 5.xx che puoi scaricare da questi link:
Bandizip 5.23 - 32 Bit | Bandizip 5.20 -Portable In Inglese
Installazione
L'installazione è molto semplice e veloce, clicchiamo su Accetto e Installa
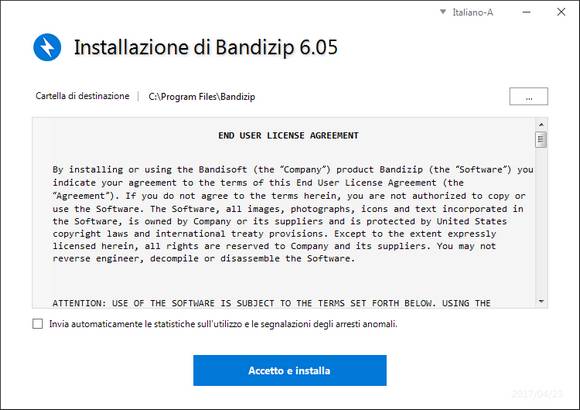
clicchiamo su Chiudi
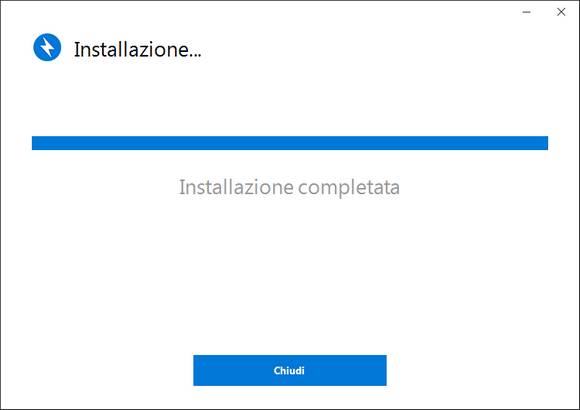
Al termine dell'installazione compare questa finestra dove è necessario scegliere i formati archivio che il programma può aprire.
Personalmente uso sempre deselezionare tutto e poi spuntare solo i formati che utilizzo di solito ZIP - RAR - 7Z. Una volta selezionati i formati archivio clicchiamo su Applica e poi su OK
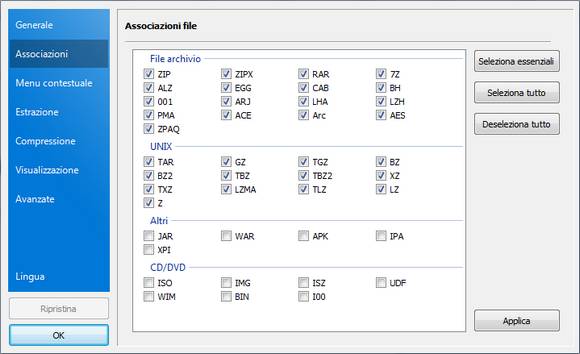
Utilizzo
I programmi di decompressione sono quasi tutti uguali, se ne conosci uno li conosci tutti, ma Bandizip ha una funzione molto utile non presente in altri programmi, ve ne parlo in seguito.
Questa è la finestra principale del programma, dove si può aprire un archivio o crearne uno nuovo
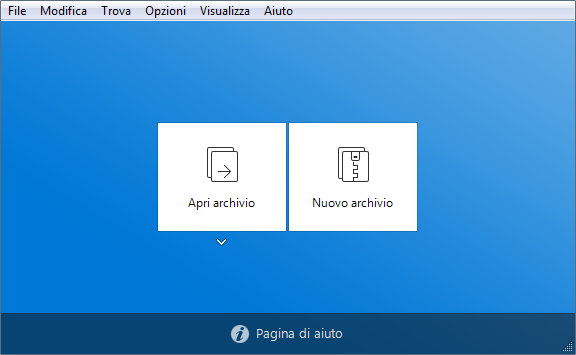
Cliccando su Apri archivio si apre l'esploratore di windows, selezioniamo il file compresso tipo ZIP e clicchiamo su Apri
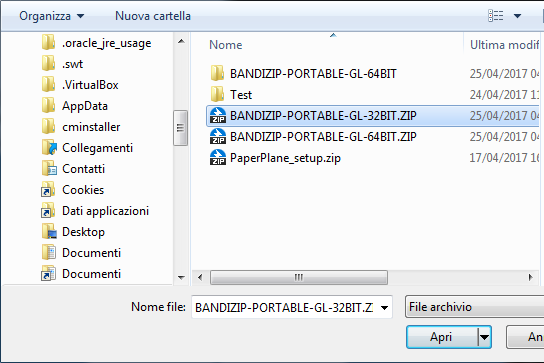
Bandizip, come altri programmi di compressione, permette di vedere il contenuto del file compresso
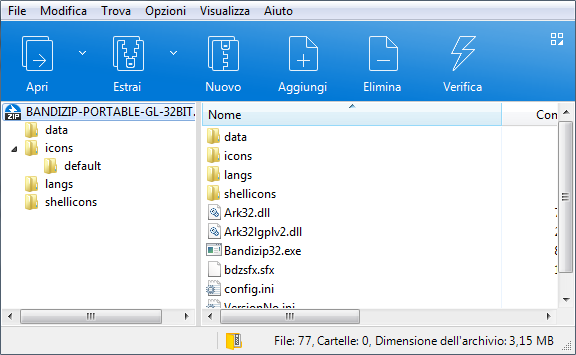
si può navigare fra le sottocartelle per vedere cosa contiene, eventualmente si può eliminare qualche file o cartella o aggiungerne dall'esterno semplicemente spostando dentro l'archivio con il mouse
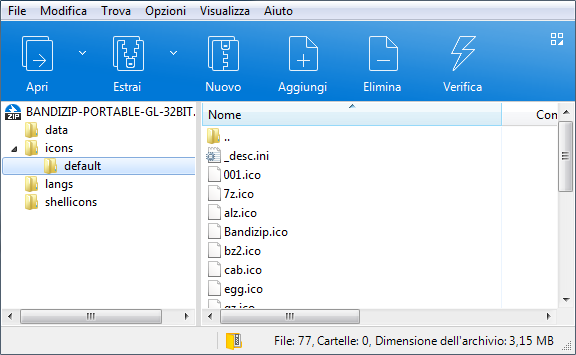
Cliccando su Estrai si apre questa finestra dove possiamo scegliere il percorso dove estrarre il file compresso
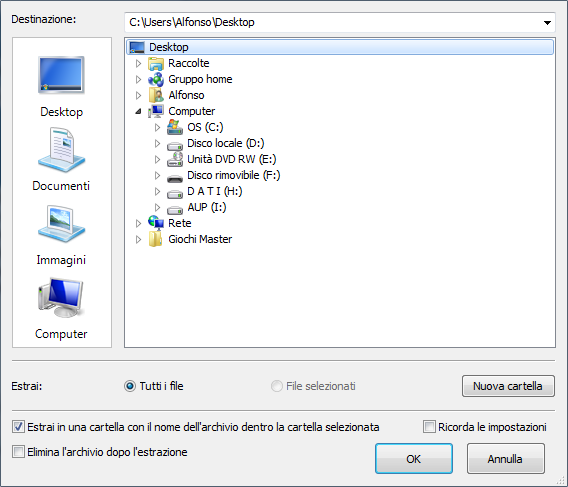
Ma dimenticatevi estrazione dal programma, utile solo in casi speciali, e parliamo della funzione molto utile di cui parlavo, ovvero l'anteprima archivio.
Come in tutti i programmi di compressione, si può estrarre un archivio semplicemente cliccandoci sopra con il pulsante DESTRO del mouse e selezionare la voce Estrai qui.
Bandizip ha aggiunto al menu contestuale di windows l'anteprima archivio, a che serve e che ha di tanto speciale questa Anteprima? Vi è mai capitato di scaricare un file ZIP sul desktop e decomprimerlo sullo stesso senza sapere che i file erano più di uno a volte centinaia e ritrovarvi il desktop pieno di icone?
Bandizip risolve questo problema con l'anteprima, ovvero non serve più aprire il file ZIP per vedere cosa contiene, lo vediamo direttamente nel menu contestuale come nell'immagine qui sotto. Se l'archivio contiene più file e cartelle dobbiamo cliccare la voce Estrai in Nome_del_ file_ compresso, questa voce estrae i file inserendoli in una cartella che ha lo stesso nome del file compresso
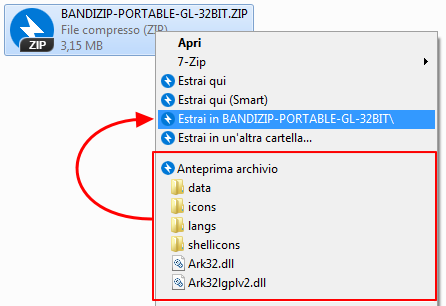
Nel caso invece l'anteprima mostra un solo file si può cliccare su Estrai qui senza la necessità di creare una cartella. Questa anteprima non vi sembra un'utile funzione?
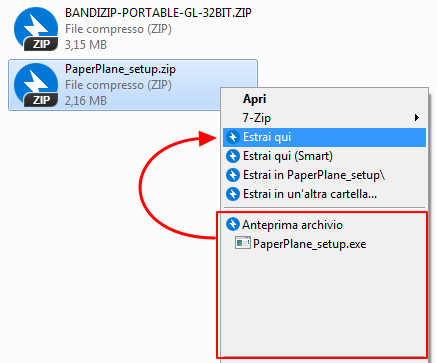
Una volta lanciato l'estrazione compare questa finestra, al termine clicchiamo su Chiudi
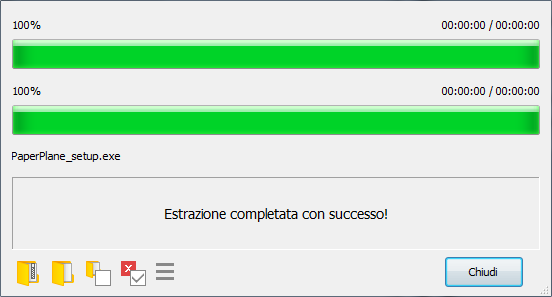
Qui sotto vediamo i due tipi di estrazione, file multipli in una cartella con lo stesso nome del file archivio e l'estrazione del file singolo
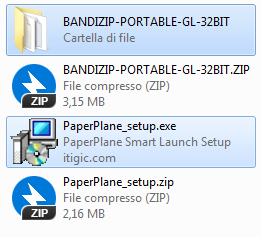
Per create un archivio ZIP di un solo file o di un'intera cartella, selezionarli con il pulsante destro del mouse e selezionare la voce
Comprimi in Nome_del_ file_o_ cartella_ da_comprimere Se il nome non piace si può rinominare una volta creato il file ZIP, molto più semplice che usare la finestra del programma.
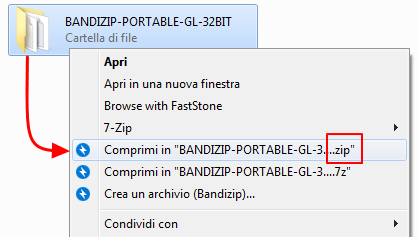
Bandizip ha anche la funzione di aggiornamento automatico quando esce una nuova versione.